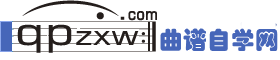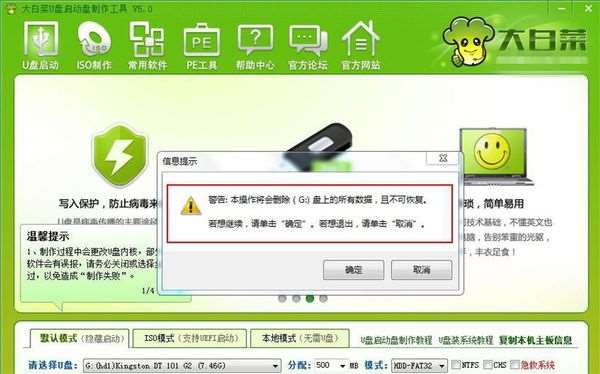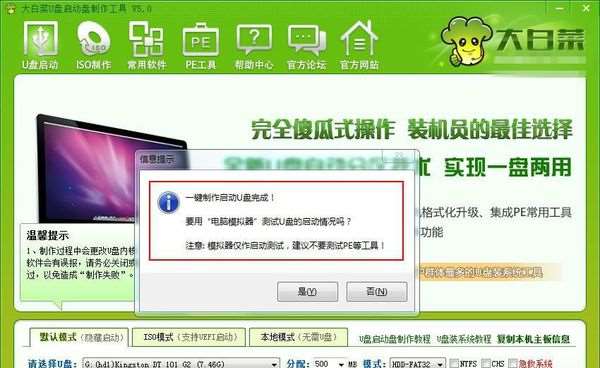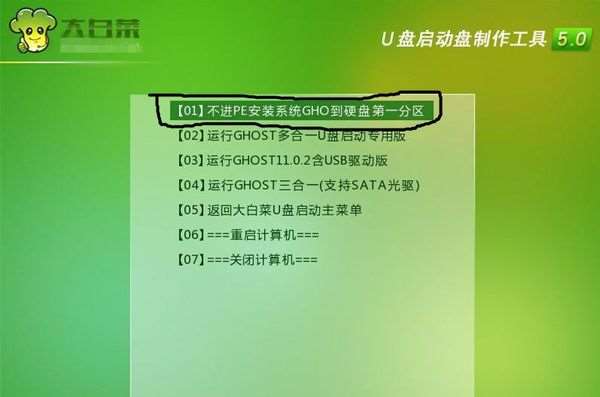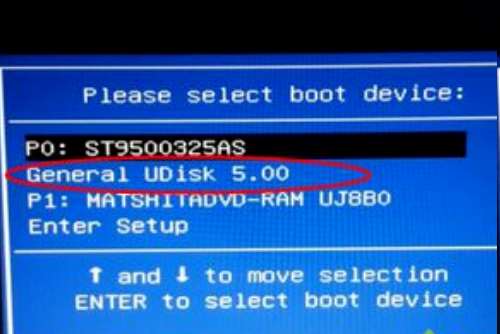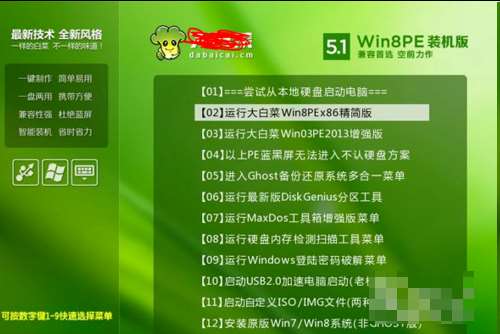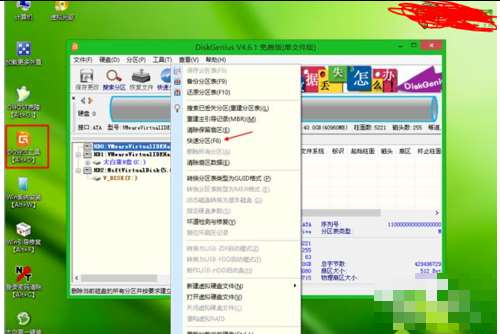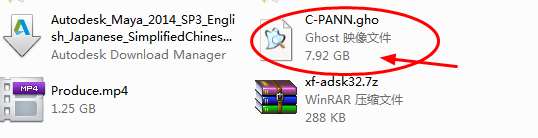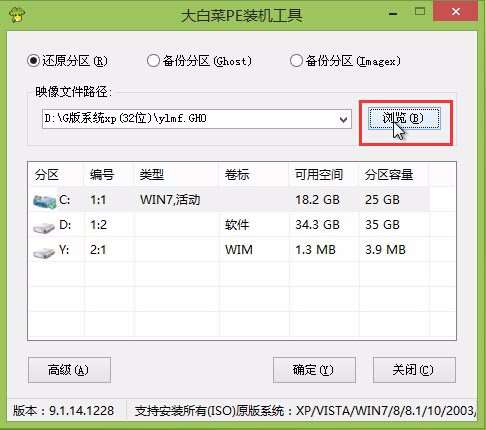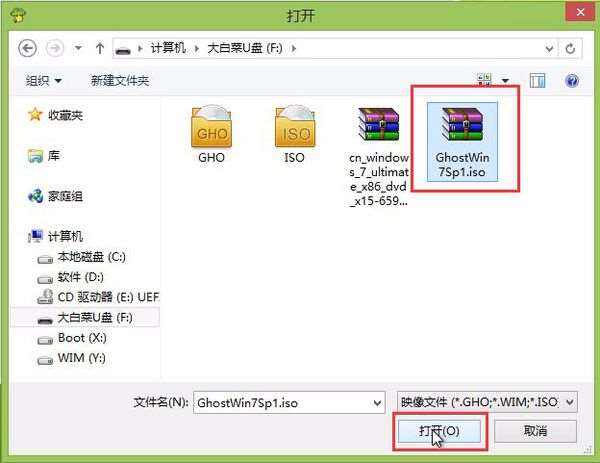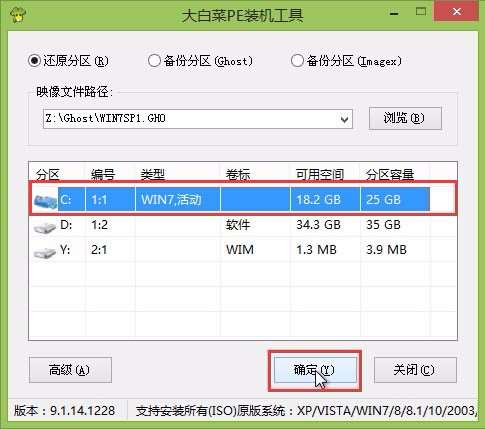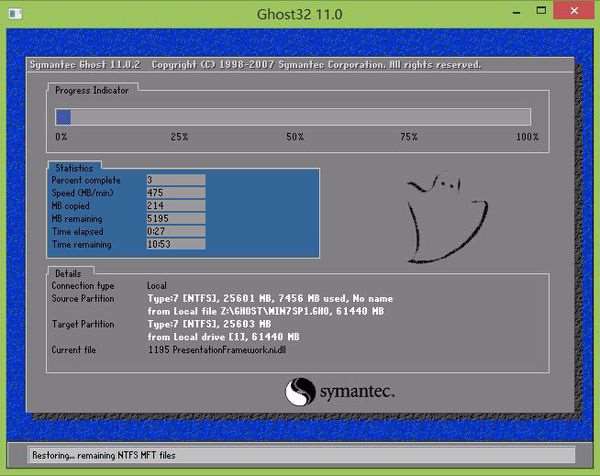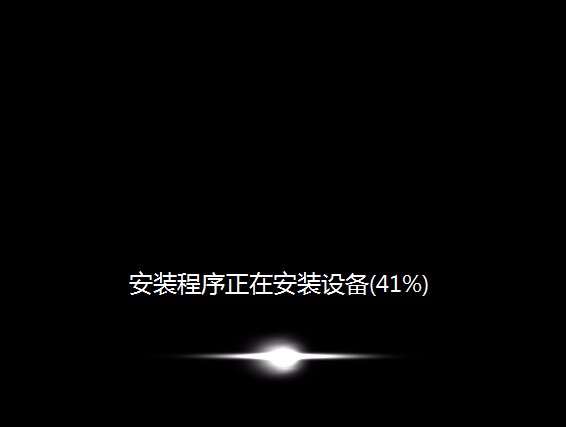大白菜u盘启动制作
曲谱自学网今天精心准备的是《大白菜u盘启动制作》,下面是详解!
大白菜U盘启动制作成功后,显示系统文件过大放不进...
大白菜选择设备最后面有个菜单,点击格式转换成NTFS 即可,而且这种格式转换不会清空你已经做好的U盘启动文件,这是正解!
大白菜超级U盘启动制作工具,这4个模式都是什么意思?
HDD-fat32和HDD-fat16是正常的镜像文件写入,区别是优盘的文件系统不同,而zip-fat32和zip-fat16是一种以压缩形式写入镜像文件的方式。
HDD-FAT模式适合新型电脑使用,ZIP-FAT模式更兼容于老电脑。16最大支持4GB分区,32最大支持2048GB分区。ZiP-FAT是一种老式文件保存方式(设备),早已淘汰,不再有人使用。
大白菜超级u盘启动制作工具使用方法如下:
1、制作前的软件、硬件准备
U盘一个(建议使用1G以上U盘)。
2、用大白菜U盘装系统软件作启动盘。
3、下载您需要的gho系统文件并复制到U盘中。
4、进入BIOS设置U盘启动顺序。
5、用U盘启动快速安装系统。
扩展资料:
大白菜超级u盘启动制作工具软件特点有:
1、真正的快速一键制作万能启动U盘,所有操作只需要点一下鼠标,操作极其方便简单。
2、启动系统集成大白菜精心制作和改良的PE系统,真正可以识别众多不同硬盘驱动的PE系统,集成一键装机,硬盘数据恢复,密码破解, 等等实用的程序。
3、自定义启动系统加载,用户只需要在网上找到的各种功能的PE或者其他启动系统,只需要制作时添加一下,自动集成到启动系统中。
4、U盘启动区自动隐藏,防病毒感染破坏,剩下的空间可以正常当U盘使用,无任何干扰影响!
参考资料:大白菜超级u盘启动制作工具_百度百科
u盘装系统,我用大白菜U盘工具制作了U盘启动盘,是...
我下载了个XP的ISO文件用WINRAR解压后,里面有个.GHO的文件,我是不是只要把这个文件放到U盘里就能装系统了,还是要把解压后的ISO文件全部放进去知道的帮下忙,不要误导我呀,偶是菜鸟的...
我下载了个XP的ISO文件用WINRAR解压后,里面有个.GHO的文件,我是不是只要把这个文件放到U盘里就能装系统了,还是要把解压后的ISO文件全部放进去知道的帮下忙,不要误导我呀,偶是菜鸟的
1、用大白菜U盘工具制作的启动盘,里面有个gho文件夹。
2、放入gho文件与iso文件均可。都可以直接识别并安装。
3、注意复制文件时打开安全软件,防止病毒影响。
电脑启动如何进入大白菜U盘启动盘?
电脑启动进入大白菜U盘启动盘步骤如下:(演示使用华硕F441UV7200电脑,其他品牌电脑操作大致相同)
1丶开机时不断按ESC,之后在弹出菜单中选择你的U盘。
2丶等待U盘加载完成后选择第二项运行大白菜Win8PEx86精简版。
3丶最后进入U盘进行相关的分区操作即可。
大白菜超级U盘启动盘制作好了怎么装系统
u盘安装
1.下载个u盘制作工具(大白菜老毛桃)之类的,把u盘制作一下,东西先考出来,完成后把win 7 GHO系统文件放到u盘里.
2.开机设置u盘启动,不用进blos,直接网上查找你主板品牌的型号,快捷启动按键是那个,开机点按.
3.选择u盘那一项,进入后,选pe进去重装系统.
使用大白菜制作启动U盘以后,怎么把镜像文件拷进U盘?
首先是这样的,启动U盘做好了。现在还差的就是把win的镜像文件拷进U盘了。我从网上下了win7的镜像文件。要拷进U盘是不是将整个压缩文件复制到U盘里就可以了?还是要解压了以后再逐一拷...
首先是这样的,启动U盘做好了。现在还差的就是把win的镜像文件拷进U盘了。我从网上下了win7的镜像文件。要拷进U盘是不是将整个压缩文件复制到U盘里就可以了?还是要解压了以后再逐一拷入?还是说只是把压缩文件里的某个文件复制就行? 展开
制作U盘启动盘准备工具:(W7系统4G U盘,XP系统2G U盘)下载电脑店U盘制作软件,安装软件,启动,按提示制作好启动盘。
U盘装系统,你需要先把U盘做成启动盘,然后从网上下载系统,并且把解压后,带GHO的系统复制到已经做好U盘启动盘里面。
1.安装系统可以到GHOST系统基地去www.ghost008.com/win7/ylmf/3656.html下载最新免费激活的WIN7的操作系统,并且上面有详细的图文版安装教程,可供安装系统时参考。
2.看完U盘制作的教程你就会用盘装系统。到电脑店去http://u.diannaodian.com/jiaocheng/index.html学习如何装系统。
适合对电脑BIOS设置非常了解才可以。【【在BIOS界面中找到并进入含有“BIOS”字样的选项,1.“Advanced BIOS Features”
2.进入“Advanced BIOS Features”后,找到含有“First”的第一启动设备选项,“First Boot Device”
3.“First Boot Device”选项中,选择“U盘”回车即可,配置都设置好后,按键盘上的“F10”键保存并退出,接着电脑会自己重启,剩下的就是自动安装系统。
上面是设置BIOS启动的步骤。每台电脑BIOS设置不一样,你可以参考一下。学会了,你就可以用U盘装系统。
大白菜超级u盘启动制作工具 安装后 u盘里什么都没有
1:将U盘插入本本的USB接口,不要通过USB延长线来连接,然后重启上网本。启动时看屏幕提示狂按Del键或F2键或者F几的进入BIOS设置界面。
2:设置项如有细微差别请自行纠错。选择"Boot"菜单下的"Hard Disk Drives"。
3:将"1st Drive"设置为你的U盘,本例为"USB:Kingston DT"。
4:返回上一界面,选择"Boot Device Priority"。将"1st Boot Device"设置为你的U盘,本例为"USB:Kingston DT"。
5:按F10键保存设置并退出。此步依然重要,以上就设置完了,这下就可以U盘启动了。
用大白菜制作启动盘需要多大的u盘?
用最新版4.5或者4.4,另外对u盘的文件格式有什么要求?...
用最新版4.5或者4.4,另外对u盘的文件格式有什么要求?
制作启动盘需要1——4G左右:
1、xp系统纯净版的约700M,不纯净的大约1个G大小。
2、WIN7系统纯净版 3.5GB左右,安装了软件的会增加一些。
3、若是自己根据当前系统制作,可能会更大一些(主要是安装的软件集合在了一起,例如下图的gho就有约8G大小)。
u盘制作启动盘方法:
1、安装“”UltraISO”,鼠标右键“以管理员身份运行”UltraISO图标。
2、打开UltraISO的窗口后依次点击左上角的“文件”-“打开”。
3、浏览到存放镜像文件的目录,选中该目标文件,点击“打开”按钮。
4、然后再次回到UltraISO窗口,点击菜单栏中的“启动”选“写入硬盘镜像”。
5、接下来在弹出的窗口直接点击“写入”按钮(注:将写入方式选择为“USB-HDD+”,如果不是这个模式,可能导致电脑无法通过U盘正常启动。)
6、等待片刻,正在将安装系统的镜像文件数据写入到U盘里。
7、写入完成后,会在计算机窗口创建一个可移动存储设备。
用大白菜制作U盘启动提示成功后U盘是空的。
这样正常吗?还有怎么样实现U盘装系统?本人菜鸟,请详细点。那个ISO文件是不是直接放进去就行了?可不可以把Ghost和Gho文件一起复制进去。可以解决问题另加分...
这样正常吗?还有怎么样实现U盘装系统?本人菜鸟,请详细点。
那个ISO文件是不是直接放进去就行了?可不可以把Ghost和Gho文件一起复制进去。可以解决问题另加分
说明你对大白菜制作U盘还不是很了解。应该看看他的使用说明。
下面我就分别回答你所产生的疑问:
1、用大白菜制作U盘启动提示成功后U盘是空的是正常的。这也是它与众不同的高明之处。因为用大白菜制作U盘启动后,U盘中的可启动部分全部都被隐藏掉了,这样做的目的是防止被使用者因不太懂而乱删乱改,同时更重要的是防止被病毒等攻击,而造成启动U盘失效。
2、那个ISO文件不是直接放进去的,ISO文件只有在U盘被量产为模拟光驱(CD-ROM)工作模式时才会用到,其它的凡是非模拟光驱(CD-ROM)工作模式时,都是先通过用WNRAR等软件打开ISO文件,然后只需复制打开出的以.Gho为扩展名的文件进去即可。
3、可是空间没变的问题,其实大白菜制作U盘系统才100MB这样,它的这点容量变化,在一个较大的几个G的U盘里,你没注意是看不出变化的。当然,如果你很注意,记住了做之前的容量和做了之后的容量,进行对比,你一定会发现U盘的空间是变小了一点的。
大白菜u盘win7启动盘制作完成后怎么装系统
大白菜u盘装win7系统步骤:
准备工具:
1、大白菜u盘
2、win7系统镜像包
具体步骤:
第一步
将制作好的大白菜u盘启动盘插入usb接口(台式用户建议将u盘插在主机机箱后置的usb接口上),然后重启电脑,出现开机画面时,通过使用启动快捷键引导u盘启动进入到大白菜主菜单界面,选择“【02】运行大白菜Win8PE防蓝屏版(新电脑)”回车确认。
第二步
登录大白菜装机版pe系统桌面,系统会自动弹出大白菜PE装机工具窗口,点击“浏览(B)”进入下一步操作。
第三步
点击打开存放在u盘中的ghost win7系统镜像包,点击“打开(O)”后进入下一步操作。
第四步
等待大白菜PE装机工具提取所需的系统文件后,在下方选择一个磁盘分区用于安装系统使用,然后点击“确定(Y)”进入下一步操作。
第五步
点击“确定(Y)”进入系统安装窗口。
第六步
此时耐心等待系统文件释放至指定磁盘分区的过程结束。
第七步
释放完成后,电脑会重新启动,稍后将继续执行安装win7系统后续的安装步骤,所有安装完成之后便可进入到win7系统桌面。
热门曲谱
 刘德华喊话四大天王合体做节目:他们愿意我 彭于晏带违规水果过海关被罚 据台湾媒体报道,彭于晏7月1日返回台北在松山机场过海关的时候,因为不小心带了水果,被海关查获并罚款3000元台币 。有台湾媒体询问机场工作人...[详情]分类:知识库时间:12:37
刘德华喊话四大天王合体做节目:他们愿意我 彭于晏带违规水果过海关被罚 据台湾媒体报道,彭于晏7月1日返回台北在松山机场过海关的时候,因为不小心带了水果,被海关查获并罚款3000元台币 。有台湾媒体询问机场工作人...[详情]分类:知识库时间:12:37 led和节能灯哪个好
led和节能灯哪个好 概括:这道题是贲友颗同学的课后练习题,主要是关于led和节能灯哪个好,指导老师为黎老师。LED节能灯是继紧凑型荧光灯(即普通节能灯...
[详情]分类:知识库时间:14:47 个人所得税税率
个人所得税税率 概括:这道题是蒲值暇同学的课后练习题,主要是关于个人所得税税率,指导老师为阚老师。
题目:个人所得税税率
解:<...[详情]分类:知识库时间:14:51 个税计算方法
个税计算方法 概括:这道题是文缘卣同学的课后练习题,主要是关于个税计算方法,指导老师为惠老师。负所得税制度的意义财税部门出台了给予弱势群...
[详情]分类:知识库时间:14:51 李光洁宣布结婚 彭于晏带违规水果过海关被罚 据台湾媒体报道,彭于晏7月1日返回台北在松山机场过海关的时候,因为不小心带了水果,被海关查获并罚款3000元台币 。有台湾媒体询问机场工作人...[详情]分类:知识库时间:12:37
李光洁宣布结婚 彭于晏带违规水果过海关被罚 据台湾媒体报道,彭于晏7月1日返回台北在松山机场过海关的时候,因为不小心带了水果,被海关查获并罚款3000元台币 。有台湾媒体询问机场工作人...[详情]分类:知识库时间:12:37 什么可以美白牙齿
什么可以美白牙齿 概括:这道题是贡泼俊同学的课后练习题,主要是关于什么可以美白牙齿,指导老师为井老师。冷光美白牙齿顾名思义就是用冷光来美白牙...
[详情]分类:知识库时间:14:58 什么是连带责任
什么是连带责任 概括:这道题是满澄檬同学的课后政治练习题,主要是关于什么是连带责任,指导老师为宦老师。
题目:什么是连带责任
...[详情]分类:知识库时间:14:58 趣头条与江苏卫视达成战略合作 彭于晏带违规水果过海关被罚 据台湾媒体报道,彭于晏7月1日返回台北在松山机场过海关的时候,因为不小心带了水果,被海关查获并罚款3000元台币 。有台湾媒体询问机场工作人...[详情]分类:知识库时间:12:37
趣头条与江苏卫视达成战略合作 彭于晏带违规水果过海关被罚 据台湾媒体报道,彭于晏7月1日返回台北在松山机场过海关的时候,因为不小心带了水果,被海关查获并罚款3000元台币 。有台湾媒体询问机场工作人...[详情]分类:知识库时间:12:37 利率怎么算
利率怎么算 概括:这道题是从纲凑同学的课后练习题,主要是关于利率怎么算,指导老师为殳老师。银行利率表示一定时期内利息量与本金的比率,通...
[详情]分类:知识库时间:14:58 名贵树种
名贵树种 概括:这道题是山翁灿同学的课后练习题,主要是关于名贵树种,指导老师为谈老师。
题目:名贵树种
解: ...[详情]分类:知识库时间:14:56 埃利斯
埃利斯 概括:这道题是苏似涡同学的课后政治练习题,主要是关于埃利斯,指导老师为裴老师。
题目:埃利斯
解: ...[详情]分类:知识库时间:14:54 差异
差异 概括:这道题是巫唐抖同学的课后练习题,主要是关于差异,指导老师为左老师。暂时性差异是由税收法规与会计准则确认时间或计税基础...
[详情]分类:知识库时间:14:53 平衡梁
平衡梁 概括:这道题是浦晓淖同学的课后练习题,主要是关于平衡梁,指导老师为赵老师。平衡梁为吊装机具的重要组成部分,可用于保持被吊设...
[详情]分类:知识库时间:14:54 建筑图集
建筑图集 概括:这道题是蓟侠位同学的课后政治练习题,主要是关于建筑图集,指导老师为焦老师。《新疆传统建筑图集》是2009年新疆科学技术出...
[详情]分类:知识库时间:14:54 成分分析
成分分析 概括:这道题是颜仑徽同学的课后练习题,主要是关于成分分析,指导老师为戈老师。
题目:成分分析
解: ...[详情]分类:知识库时间:14:56 无坚不摧之力
无坚不摧之力 概括:这道题是路婆掖同学的课后政治练习题,主要是关于无坚不摧之力,指导老师为祁老师。
题目:无坚不摧之力
解:<...[详情]分类:知识库时间:14:54 气垫船原理
气垫船原理 概括:这道题是席洞朴同学的课后练习题,主要是关于气垫船原理,指导老师为毛老师。通风工程是送风、排风、除尘、气力输送以及防、...
[详情]分类:知识库时间:14:54 海狸
海狸 概括:这道题是项筛卦同学的课后练习题,主要是关于海狸,指导老师为钱老师。
题目:海狸
解: ...[详情]分类:知识库时间:14:56 38译码器
38译码器 知识点:《38译码器》 收集:瞿收霉 编辑:桂花
[详情]分类:知识库时间:10:57
本知识点包括:1、38译码器在单片机系统中的作用是什么? 2、求vh... aidma
aidma 知识点:《aidma》 收集:蒯超峦 编辑:栀子花女孩
[详情]分类:知识库时间:12:08
本知识点包括:1、SOV/SOM是什么?AIDMA和AIDAS理论代表什么...