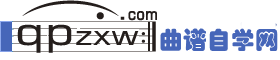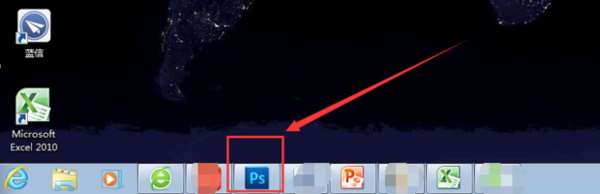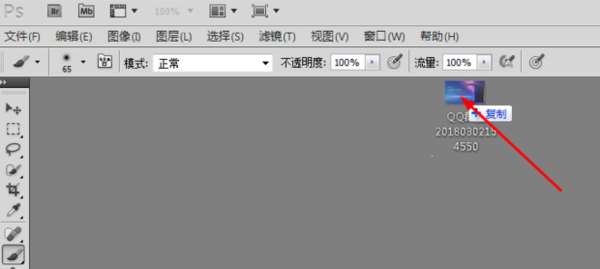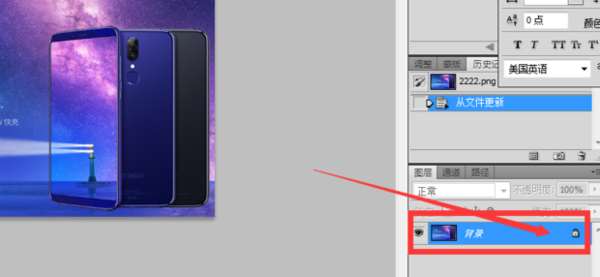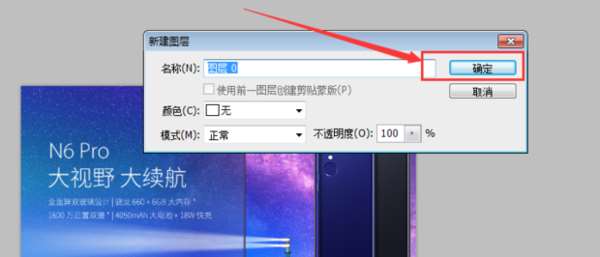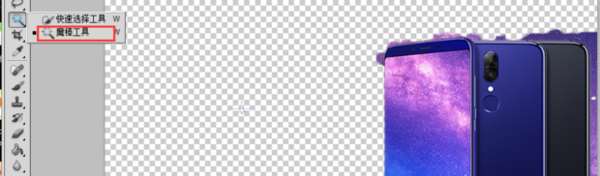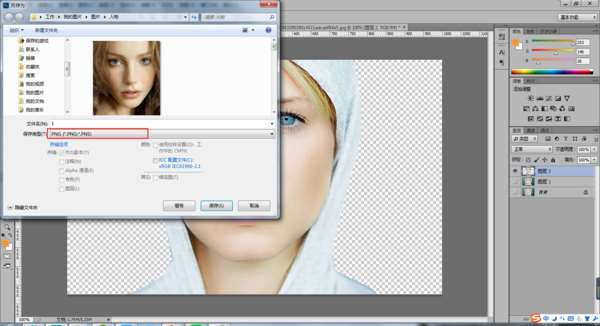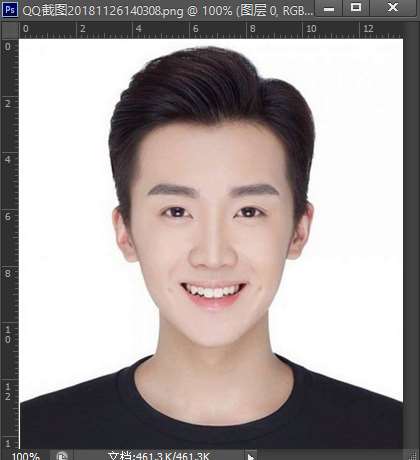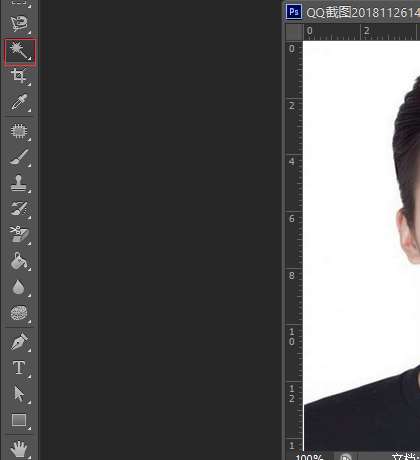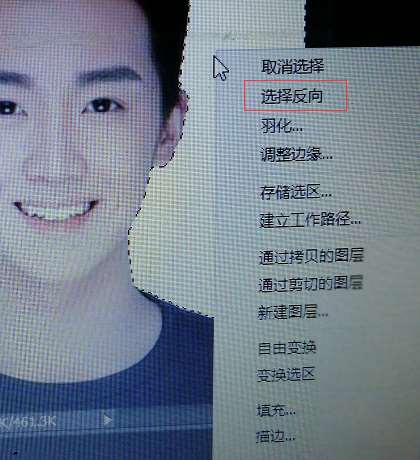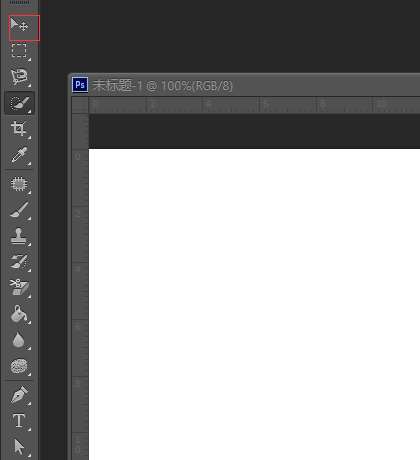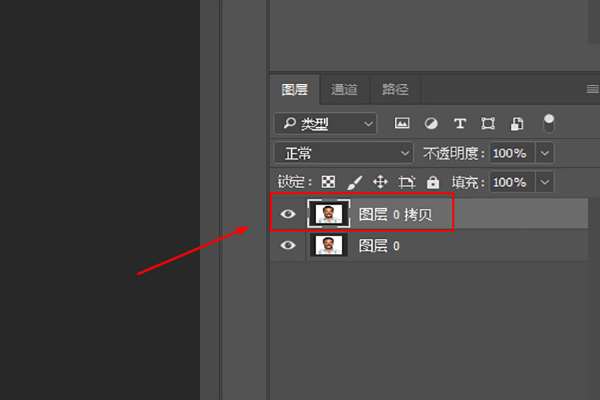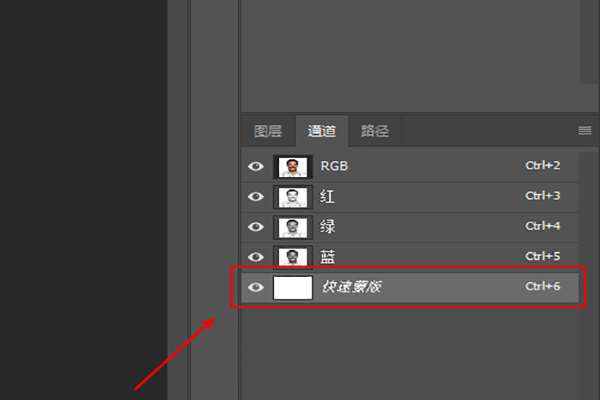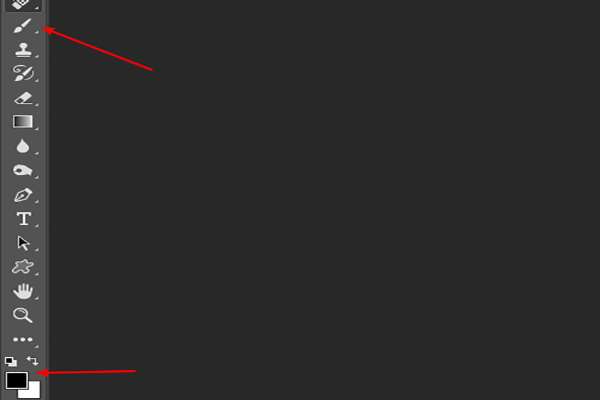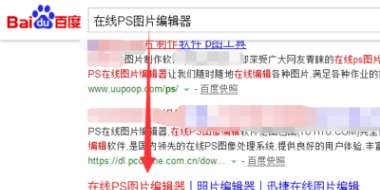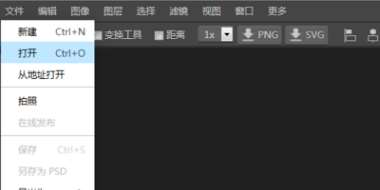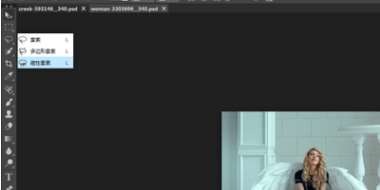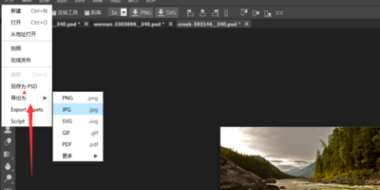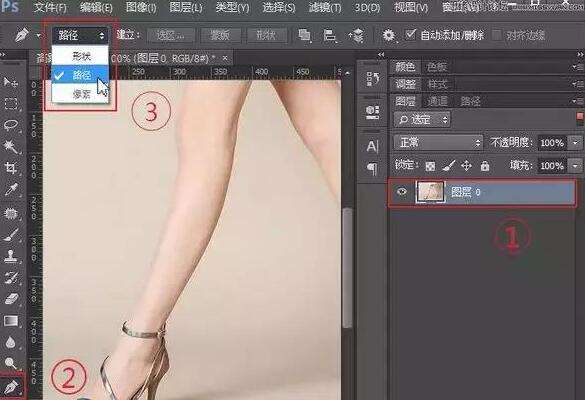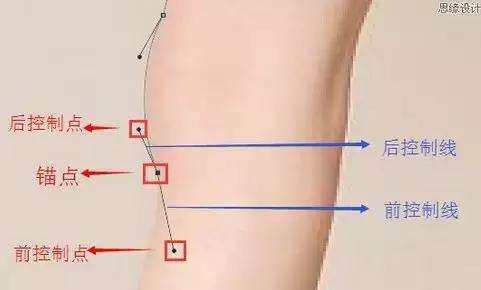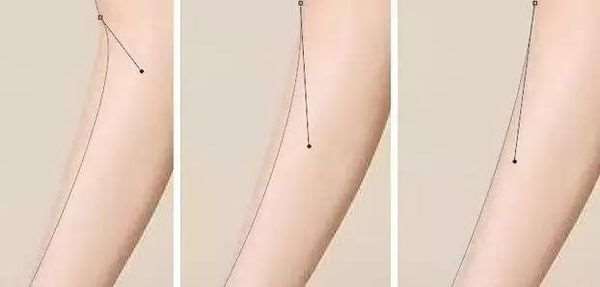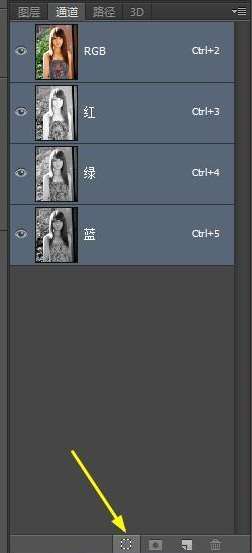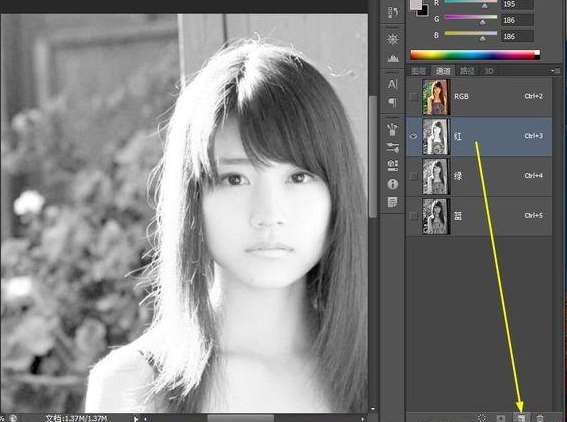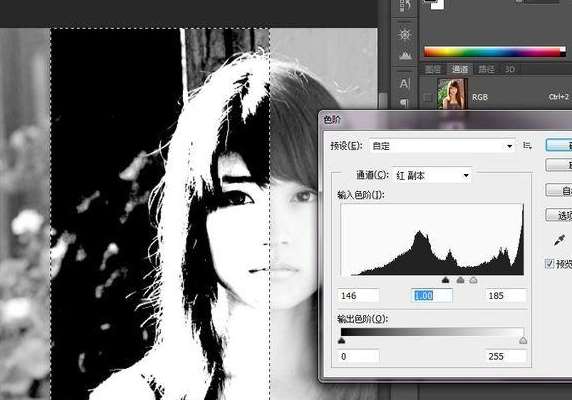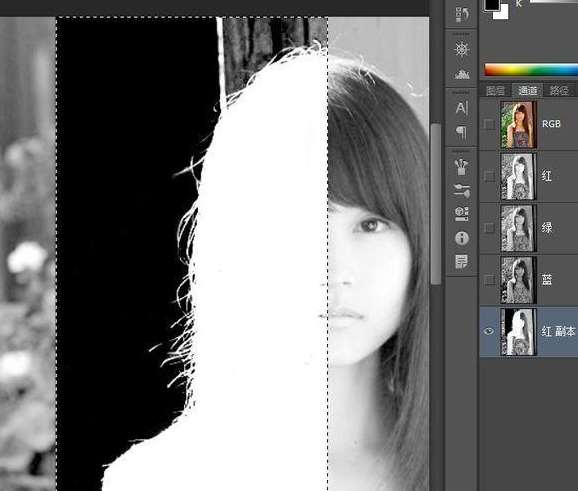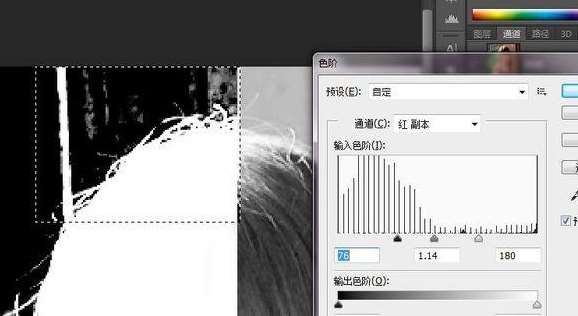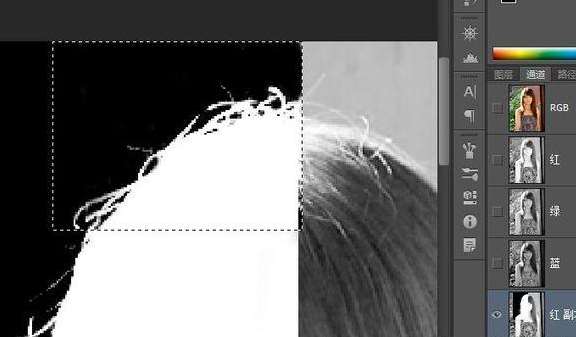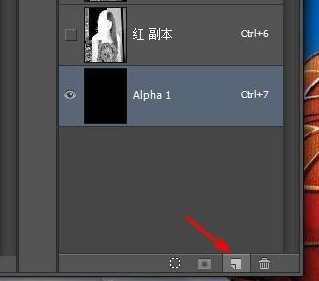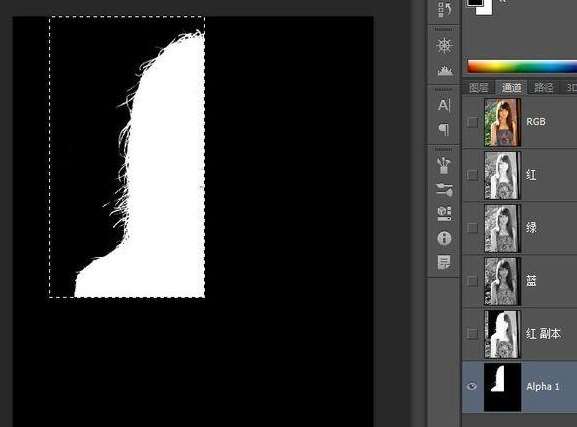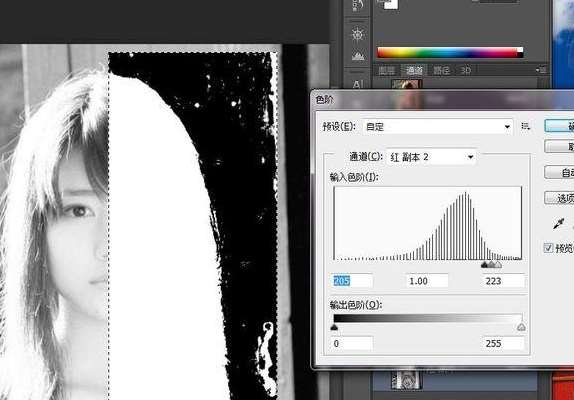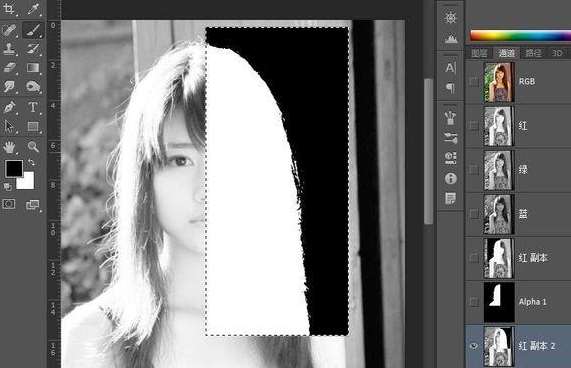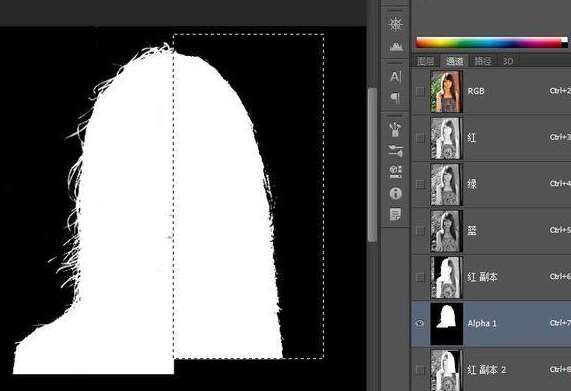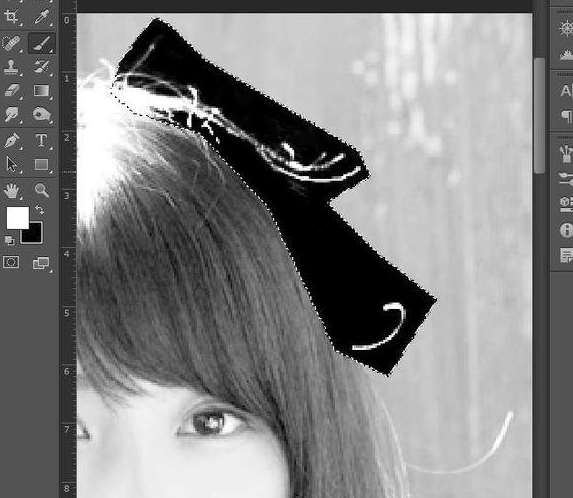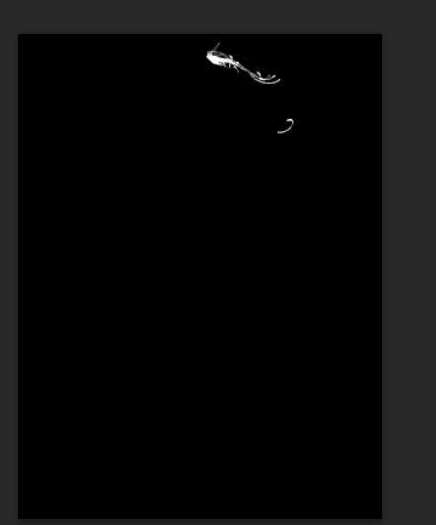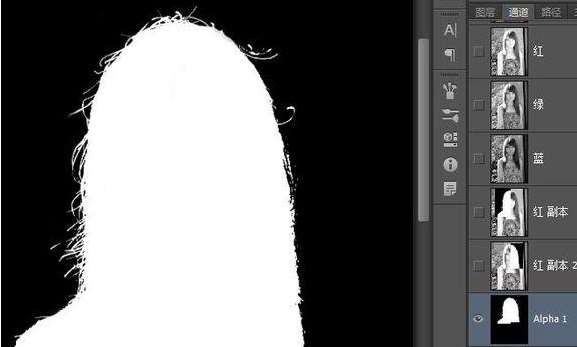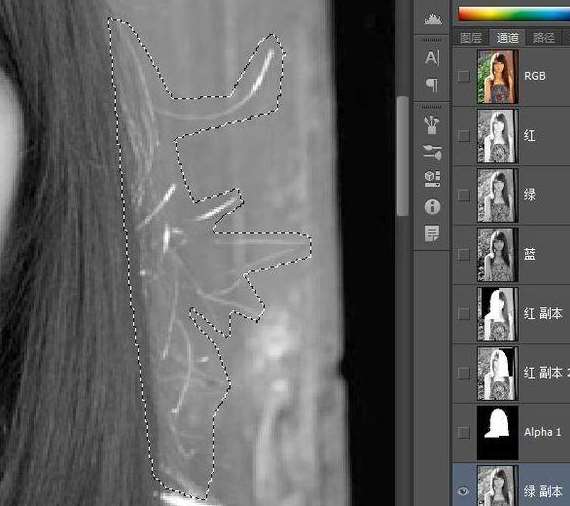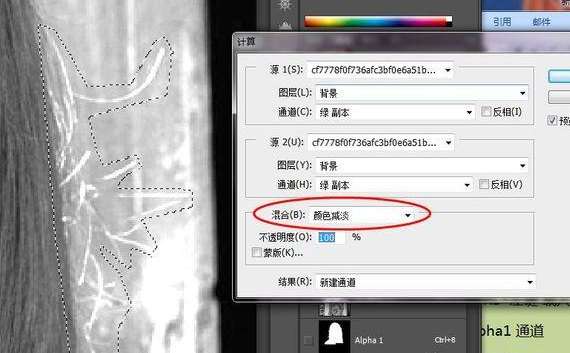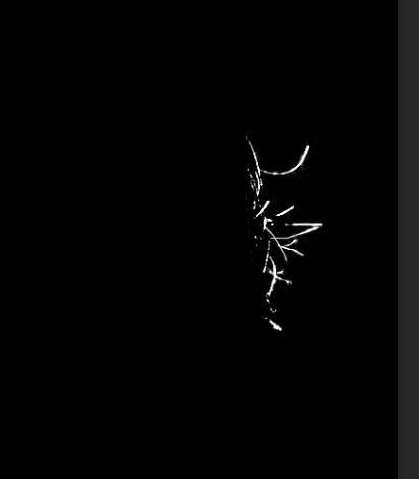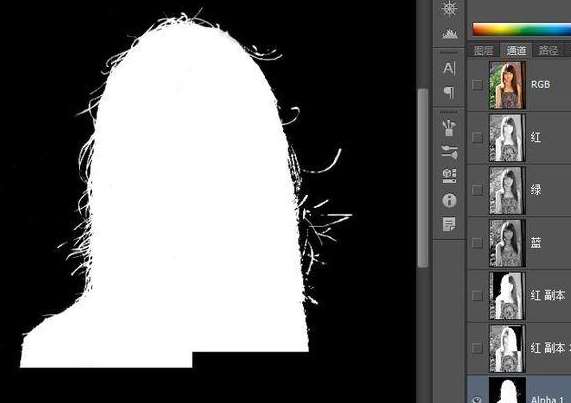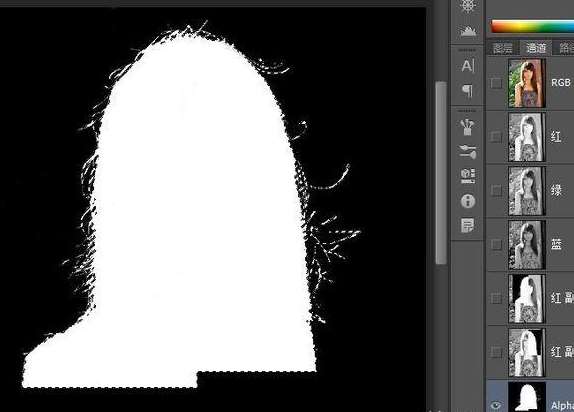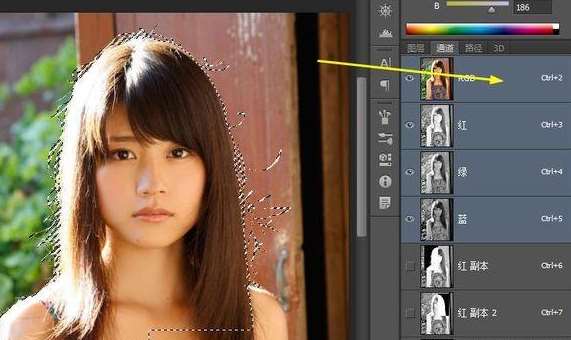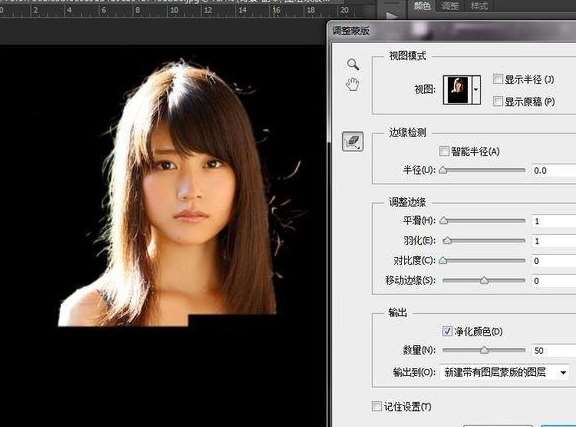ps怎么抠图详细步骤
曲谱自学网今天精心准备的是《ps怎么抠图详细步骤》,下面是详解!
data-log="fm:oad,pos:oad-ti,si:0,relv:0,st:2"PS软件中的抠图方法
操作方法如下:
1.双击启动Photoshop;
2.将需要进行抠图的原图拖入运行界面;
3.点击图片后的锁;
4.点击“确定”;
5.如图所示,原来的图片被框选住;
6.点击“快速选择工具”;
7.在上方调整工具的大小等,如图所示;
8.套索选中不需要的部分,点击“delete”;
9.用魔棒工具修复那些没有清除干净的色块;
10.抠除成功,如果精细修图还需要调节套索大小,用钢笔细描,如果不是设计,这两个工具基本够用,抠图时细心一些,关于精细化抠图这里就不做叙述了,大家可以反复练习感受。
ps中怎么抠图?
Photoshop抠图详细步骤、把一张图片扣除放入另一张图片上。越详细越好,最好有图每一步倒要。不要说快捷键。主要是详细..!!每一步..!!对Photoshop不了解..!!...
Photoshop 抠图详细步骤、把一张图片扣除放入另一张图片上。越详细越好,最好有图 每一步倒要。不要说快捷键。主要是详细..!! 每一步..!! 对Photoshop 不了解..!!
一、魔术棒法——最直观的方法
适用范围:图像和背景色色差明显,背景色单一,图像边界清晰。
方法意图:通过删除背景色来获取图像。
方法缺陷:对散乱的毛发没有用。
使用方法:1、点击“魔术棒”工具;
2、在“魔术棒”工具条中,在“连续”项前打勾;
3、“容差”值填入“20”。(值可以看之后的效果好坏进行调节);
4、用魔术棒点背景色,会出现虚框围住背景色;
5、如果对虚框的范围不满意,可以先按CTRL+D取消虚框,再对上一步的“容差”值进行调节;
6、如果对虚框范围满意,按键盘上的DELE键,删除背景色,就得到了单一的图像。
二、色彩范围法——快速
适用范围:图像和背景色色差明显,背景色单一,图像中无背景色。
方法意图:通过背景色来抠图。
方法缺陷:对图像中带有背景色的不适用。
使用方法:1、颜色吸管拾取背景色;
2、点击菜单中“选择”功能里的“色彩范围”功能;
3、在“反相”项前打勾,确定后就选中图像了。
三、 磁性索套法——方便、精确、快速和我常用的方法
适用范围:图像边界清晰。
方法意图:磁性索套会自动识别图像边界,并自动黏附在图像边界上。
方法缺陷:边界模糊处需仔细放置边界点。
使用方法:1、右击“索套”工具,选中“磁性索套”工具;
2、用“磁性索套”工具,沿着图像边界放置边界点,两点之间会自动产生一条线,并黏附在图像边界上。
3、边界模糊处需仔细放置边界点。
4、索套闭合后,抠图就完成了。
四、(索套)羽化法——粗加工
适用范围:粗略的抠图。
方法意图:粗略抠图,不求精确。
方法缺陷:图像边界不精确。
使用方法:1、点击“索套”工具;
2、用索套粗略地围住图像,边框各处要与图像边界有差不多的距离;这点能保证之后羽化范围的一致性,提高抠图的精确性;
3、右击鼠标,选择“羽化”功能;
4、调节羽化值,一般填入“20”,确定后就粗略选中图像了。羽化值的大小,要根据前一步边框与图像的间距大小调节。
五、(索套)钢笔工具法——最精确最花工夫的方法
适用范围:图像边界复杂,不连续,加工精度度高。
方法意图:完全*手工逐一放置边界点来抠图。
方法缺陷:慢。抠一个图连手脚指都抠的话,要15分钟左右。
使用方法:
钢笔工具法步骤如下:
1、索套建立粗略路径
(1)用“索套”工具粗略圈出图形的外框;
(2) 右键选择“建立工作路径”,容差一般填入“2”。
2、钢笔工具细调路径
(1)选择“钢笔”工具,并在钢笔工具栏中选择第二项“路径”的图标;
(2)按住CTRL键不放,用鼠标点住各个节点(控制点),拖动改变位置;
(3)每个节点都有两个弧度调节点,调节两节点之间弧度,使线条尽可能的贴近图形边缘,这是光滑的关键步骤;
(4)增加节点:如果节点不够,可以放开CTRL按键,用鼠标在路径上增加。删除节点:如果节点过多,可以放开CTRL按键,用鼠标移到节点上,鼠标旁边出现“—”号时,点该节点即可删除。
3、右键“建立选区”,羽化一般填入“0”,,
按 CTRL+C 复制该选区;
新建一个图层或文件;
在新图层中,按 CTRL+V 粘贴该选区,这样就OK了!
取消选区快捷键:CTRL+D
注意:此工具对散乱的头发没有用。
六、蒙板抠图法——直观且快速
使用方法:1、打开照片和背景图
2、点击移动工具把照片拖动背景图
3、添加蒙版
4、前景色设为黑色,选择画笔45
5、这样就可以在背景上擦,擦到满意为止。如果万一擦错了地方,只要将前景色改为白色,就可以擦回来。
初学者PS抠图法集锦专业版</FONT>
一、橡皮擦抠图
方法、特点和适用范围:橡皮擦抠图就是用橡皮擦工具擦掉不用的部分,留下有用的部分。这种方法属外形抠图的方法,简单好用,但处理效果不好,可用于外形线条简单的图形抠图。但主要用于对其它方法抠图后的效果进行进一步处理。
操作步骤:
1、打开图片;
2、双击该图层,将背景层改为普通层
3、选取橡皮擦工具,可选画笔主直径大点,先粗略地擦掉大部分不用的部分
4、再选画笔主直径小点,把图片放大,进行精细处理
二、魔术棒抠图
方法、特点和适用范围:魔术棒抠图就是用魔术棒工具点选不用的部分,或者点选要用的部分再反选,然后删除,留下有用的部分。这种方法属于颜色抠图的范畴,使用简便,但不宜达到预期效果。因此只能用于图片要用部分和不用部分色差较大时抠图或用于其它抠图方法的辅助方法。
操作步骤:
1、打开图片;
2、双击该图层,将背景层改为普通层;
3、选取魔术棒工具,在其属性栏取适当的容差值(色差小时须选较小值,一般取值为20);如因该图色差较大,可选了较大值80;
4、点选背景;
5、编辑/清除
三、路径抠图
方法、特点和适用范围:路径抠图就是用钢笔工具把图片要用部分圈起来,然后将路径作为选区载入,反选,再从图层中删除不用部分。这种方法也属外形抠图的方法,可用于外形比较复杂,色差又不大的图片抠图。再辅之以橡皮檫工具,可取得好的效果。
操作步骤:
1、打开图片;
2、双击该图层,将背景层改为普通层;
3、选取钢笔工具,在其属性栏选取参数;
4、把图片中要用部分圈起来;
5、终点接起点,形成闭合区;
6、在路径面板下面点选将路径作为选区载入按钮;
7、选择/反选.
四、蒙版抠图
方法、特点和适用范围:蒙版抠图是综合性抠图方法,即利用了图中对象的外形也利用了它的颜色。先用用魔术棒工具点选对象,再用添加图形蒙版把对象选出来。其关键环节是用白、黑两色画笔反复减、添蒙版区域,从而把对象外形完整精细地选出来。
操作步骤:
1、打开图片;
2、双击该图层,将背景层改为普通层;
3、选取魔术棒工具,容差选大点(50—80),按住Shift键,通过多次点选,把对象全部地选出来;
4、按下添加蒙版工具按钮;
5、在导航器面板中将显示比例调大,突出要修改部分;
6、选背景色为黑色,前景色为白色;
7、选取画笔工具,直径在10左右,对要修改部分添加蒙版区域;
8、把画笔直径调小点(5—7),转换前景和背景色,使前景色为黑色,把所添加的多余部分减掉;
9、如果不够理想,则重复7、8两步,以达到满意效果。
五、通道抠图
方法、特点和适用范围:通道抠图属于颜色抠图方法,利用了对象的颜色在红、黄、蓝三通道中对比度平同的特点,从而在对比度大的通道中对对象进行处理。先选取对比度大的通道,再复制该通道,在其中通过进一步增大对比度,再用魔术棒工具把对象选出来。可适用于色差不大,而外形又很复杂的图象的抠图,如头发、树枝、烟花等等。
操作步骤:
1、打开图片;
2、双击该图层,将背景层改为普通层;
3、打开通道面板,分别点选红、黄、蓝三个单色面板,找出对象最清晰的通道,该图中我们点选蓝色通道;
4、将蓝通道拖至通道面板下面的创建新通道按钮上,复制出蓝副本通道;
5、图像/调整/色阶,调整“输入色阶”,增强对象对比度;
6、图像/调整/反相;
7、选用套索工具,把烟花等图案圈出来;
8、选择/反选,编辑/填充/填充前景色(白色),选择/取消选择;
9、图像/调整/反相;
10、按住“Ctrl”键点蓝副本通道,载入烟花等的选区,功换到图层面板,烟花等被选中;
11、选择/反选,编辑/清除;选择/取消选择
当然 比较专业的技巧还有很多 诸如 抽出前景色设置为白色后 利用橡皮插去多余颜色……利用增强对比度、感光度等抽取毛发、头发等……还有好多好多……………………可是这些方法描述起来比较的吃力,就省略一些篇幅了。
【PS教程】偷天换地 PS抠图技巧谈
在许多的旅游景点有风景照快速合成纪念,即把人像叠加到固定的风景图片上,但制作出来的照片比较死板。Photoshop暗房很容易让我们制作各种合成照片,而且得益于Photoshop强大的功能,完全可以做到以假乱真的地步,让你足不出户即可“周游世界”。
制作这种类型合成照成功的前提是完美的抠图,要把被合成对像与原背景完美分离,然后再利用Photoshop强大的滤镜功能做些光影效果即可实现。
抠图是最关键的一步,抠图的方法又多种多样,套索、魔术棒、蒙板等都是最常用的,但涉及到人像抠图,特别是人的毛发的抠图的时候,简单的工具就无法达成满意的抠图效果,在这里,我们重点介绍利用Photoshop通道来实现快速简单抠图的技巧。
1、在Photoshop中,打开主体原图(图1),
图1
按F7键打开通道面板。一般DC拍出的照片为RGB模式,在R、G、B三通道中找出一个对比度最强的通道,即反差最大的,这样的通道容易实现主体与背景的分离,在本图中选择蓝色通道(图2)。
图2
2、复制蓝色通道(拖拽蓝色通道到下方的复制通道按钮上),生成新通道“蓝副本”(图2)。
3、选择“图像→调整→反相(Ctrl+I)”(图3),结果见(图4)。
图3
图4
4、对新通道“蓝副本”进行色阶调整,选择“图像→调整→色阶对话框(Ctrl+L)”(图5),黑、白两三角向中间移动,目的是进一步加大对比。
图5
5、再次调用色阶调整,用白色吸管点击脸部的灰色,达到可以把脸部尽可能为白色,背影尽可能变为黑色的效果(图6)。
图6
如果仅使用此方法不足以达成效果,可以再使用橡皮擦、套索等工具进行处理,最终达成(图7)效果。
图7
6、按住Ctrl,点击通道“蓝副本”,即可选中白色部分载入选区(图8),
图8
为了使抠下来的图在贴到其他背景上边缘过渡的更自然,一般在拷贝前进行一下“羽化”(图9),羽化半径一般选1-5(根据图片尺寸大小选择合适数值)。
图9
7、点选RGB通道(Ctrl+~)回到彩色模式,拷贝圈选主体部分,然后打开一张背景图,粘贴并调整主体图大小到合适尺寸,移动主体到合适位置即可(图10)。
图10
8、但由于是两张不同光照下拍摄的照片,细看光线方向时破绽就会出现,所以要在简单合成后再对粘贴过来的图层进行光照的处理(图11),
图11
选择“滤镜/渲染/光照效果”,调整光照的方向及光照范围大小(图12)即可,调整光线后的效果见图12。
图12
9、至此抠图合成过程已全部完成,建议尝试把抠出的主体图粘贴到不同的背景层上去以求最佳效果,如图13命名为“花仙子”,
图13
图14则是一张标准的人像风景图,在合成的过程中,不仅要注意光线的方向,还要注意主体与背景大小、畸变、透视的原则,这样才能制作出完美的合成照片,达到以假乱真的地步。
图14
这里介绍的抠图法比较适合对比反差大的原始照片,特别是人或动物的毛发可以实现较好的抠取,但好的抠图是要靠多种工具的综合使用才能实现的,建议大家多加练习,熟练后抠取一张类似的图片只需要5到10分钟,赶快试一下吧!
PS抠图技巧大全
PS抠图技巧大全全面的讲解了多种PS常用的抠图方法,其中第二种方法图层模式抠取法是比较少见的,不过却非常方便,只需要把背景调成白色,然后改变图层混合模式,再稍微用蒙版涂一下就完成,非常快捷。其它的方法基本上都是常用的。抠图的时候需要根据具体图片设定最佳方法。
原图
最终效果
一、抽出滤镜抠图法
101、打开图片,ctrl+j两次,分别得到图层1和图层1副本。
102、点击红圈处,新建图层2放于图层1和背景层之间,作为检查效果和新的背景层,并填充颜色。
103、在图层1执行滤镜--抽出命令,在强制前景处打勾,用吸管工具在红圈处取色。
104、用高光器工具把头发涂抹绿色
105、确定后,头发就抠出来了
106、把图放大到400%,用橡皮擦或用蒙版把头发边缘的杂色清理干净,以使图片的效果清澈。
107、在图层1副本层点红圈处为图层添加蒙版,用黑画笔涂抹出新的背景。
108、看看效果
二、图层模式抠取法
201、打开图片,ctrl+j两次,分别得到图层1和图层1副本。
202、点击红圈处,新建图层2放于图层1和背景层之间,作为检查效果和新的背景层,并填充颜色。
203、在图层1执行图像--调整--色阶命令,用白吸管在图中的红圈处点一下,原来的灰色背景就变成了白色背景了。
204、用白画笔把残余的灰背景色涂抹成白色。
205、图层的混合模式设置为正片叠底。
206、在图层1副本层点红圈处为图层添加蒙版,用黑画笔涂抹出新的背景。
207、看看效果
三、通道抠取法
301、打开图片,ctrl+j复制图层得到图层1,新建图层2,放于图层1和背景层之间,并填充颜色,作为检查效果和新的背景层
302、点击图层1,进入通道,复制绿通道得到绿副本。(因绿通道里的层次最清晰)
303、执行图像--调整--色阶命令,(快捷键:ctrl+l)参数参考如图。
304、这时人物主体及头发外还有灰色。
305、用白画笔涂抹掉这些灰色。
306、ctrl+i,反相白变黑,点击红圈处作选区,出现蚁线。
307、回到图层,点击图层1,ctrl+j得到图层3,关掉图层1的小眼睛看看头发就抠出来了。
308、把图层1移到最顶层,加蒙版用黑画笔涂抹出新背景
309、看看效果
〖ps教程〗Ps复杂边缘图像抠图技巧实例
抠图是Photoshop的基本操作。路径适合做边缘整齐的图像,魔棒适合做颜色单一的图像,套锁适合做边缘清晰一致能够一次完成的图像,通道适合做影调能做区分的图像。
对于边缘复杂、块面很碎、颜色丰富、边缘清晰度不一、影调跨度大的图像,最好是用蒙版来做抠图。
下面这张图是一位在大自然中的写生者,背景不好,需要替换。要把人物和地面抠出来,路径、魔棒、套锁、通道都不好用,还是用蒙版吧。
背景素材
唠叨一下:
1、制作的时候一定要精细,不断地调整笔刷的直径和软硬参数,不能凑合;
2、蒙版是可以修的,发现那里不合适,就重新进入蒙版作修饰;
3、如果整体图像都带有一个边缘,可以在蒙版中做一个像素的minimum处理。
Photoshop抠图的详细步骤
使用软件:PS CC版
使用PhotoShop抠图之后,将抠出来的部分独立分离步骤如下。(这里以钢笔工具抠图为例):
1、在PS软件中置入普通照片;
2、用钢笔工具将照片上的人物抠出;
3、钢笔抠图完毕,按Ctrl+Enter键将路径变选区;
4、Ctrl+J复制选区内容,即抠出的人物部分,关闭背景层显示;
5、“文件--存储为”png格式图片,即为,完成。
注意:PS中抠图方法是多种的,一般方法有魔术棒抠图法、多边形套索工具抠图法、钢笔抠图法、通道抠图法、滤镜抠图法等等,要根据图片不同特点,选择适当的方法和工具。
PS抠图的详细步骤
1、首先将要编辑的照片在PS编辑框里打开,用鼠标按住拖进PS即可。
2、接着点击选择左边工具栏里的魔棒工具,用鼠标的左键点击即可。
3、接着点击照片的白色背景就会出现蚂蚁线包住背景,接着用鼠标右键点击背景就会出现一个选择框,选择“选择反向”蚂蚁线就会圈住人像。
4、如下图所示接着用鼠标的左键点击选择左边的工具栏里的移动工具。
5、接着就按住扣好的人像拖到另一个图层页面,这样就算抠图成功了。
PS抠图该怎么扣
我抠出来的边缘有杂边怎么都不会处理,要步骤和抠图结果,谢谢...
我抠出来的边缘有杂边怎么都不会处理,要步骤和抠图结果,谢谢
PS抠电话线(要步骤和抠图结果)的方法是:
1、打开图片,复制图层,关闭背景图层;
2、用“钢笔工具”将电话线抠出来,“选择--反选”、“编辑--清除”;
3、“文件--存储为”png格式图片,完成。
PS怎么抠电话线,要步骤和抠图结果
1、打开电脑上面的PS软件,将需要处理的图片导入
2、按键盘上的快捷键CTRL+J。复制一个图层
3、打开键盘上的快速蒙版快捷键【Q】,打开快速蒙版,然后点击通道,可以看到一个新的Alpha通道
4、选择画笔工具,颜色选择黑色,用画笔在需要抠图的地方涂抹,涂抹的地方会显示红色。如果不小心涂出去了,可以用白色画笔擦掉。
如图:
5、涂抹完成后,再次按快捷键【Q】,退出快速蒙版,就会得到这样的效果图
6、最后按住键盘上的快捷键CTRL+X把背景剪切掉,就可以得到需要抠图的的效果图了。
以上只是方法演示,需要仔细调节好点,处理出来的效果就比较好看点。
ps的蒙版是怎样抠图的?具体的步骤?
扣897225744怎么弄抠图然后放置呀...
扣897225744怎么弄抠图然后放置呀
1、首先先选择一个可以在线PS的网站,这类网站有很多,挑选起来比较麻烦,直接安利一个,在百度搜索“在线PS图片编辑器”找到同款点击进去即可;
2、浏览一下在线PS网站,可以看到和PS软件的功能是差不多的,PS软件中有的在线网站中也有,可以对图片作任意处理;
3、点击文件,打开,可以添加多张图片,以抠图为例,为图片换一个背景,即将人像扣下来,放到另一张图片中;
4、抠图很简单,选择左侧的套索工具中的磁性套索,即可快速对人像进行选中,如果人像较小,可以使用快捷键Ctrl+加号进行放大,然后使用快捷键Ctrl+C对抠出的人像进行复制;
5、打开另一张图片,快捷键Ctrl+V粘贴,然后Ctrl+T对人像进行大小或者旋转修改,调节到背景图片相宜即可;
6、图片修改好之后,最后一步就是保存了,点击文件中的导出为,可以选择图片的格式和保存位置。
PS怎么抠图在线等?
PS抠图方法有很多哦,只能说具体跟图片的特征相对应而言哪个工具好用。
一、魔术棒法——最直观的方法
适用范围:图像和背景色色差明显,背景色单一,图像边界清晰。
方法意图:通过删除背景色来获取图像。
方法缺陷:对散乱的毛发没有用。
使用方法:1、点击“魔术棒”工具;
2、在“魔术棒”工具条中,在“连续”项前打勾;
3、“容差”值填入“20”。(值可以看之后的效果好坏进行调节);
4、用魔术棒点背景色,会出现虚框围住背景色;
5、如果对虚框的范围不满意,可以先按CTRL+D取消虚框,再对上一步的“容差”值进行调节;
6、如果对虚框范围满意,按键盘上的DELE键,删除背景色,就得到了单一的图像。
二、色彩范围法——快速
适用范围:图像和背景色色差明显,背景色单一,图像中无背景色。
方法意图:通过背景色来抠图。
方法缺陷:对图像中带有背景色的不适用。
使用方法:1、颜色吸管拾取背景色;
2、点击菜单中“选择”功能里的“色彩范围”功能;
3、在“反相”项前打勾,确定后就选中图像了。
三、 磁性索套法——方便、精确、快速和我常用的方法
适用范围:图像边界清晰。
方法意图:磁性索套会自动识别图像边界,并自动黏附在图像边界上。
方法缺陷:边界模糊处需仔细放置边界点。
使用方法:1、右击“索套”工具,选中“磁性索套”工具;
2、用“磁性索套”工具,沿着图像边界放置边界点,两点之间会自动产生一条线,并黏附在图像边界上。
3、边界模糊处需仔细放置边界点。
4、索套闭合后,抠图就完成了。
四、(索套)羽化法——粗加工
适用范围:粗略的抠图。
方法意图:粗略抠图,不求精确。
方法缺陷:图像边界不精确。
使用方法:1、点击“索套”工具;
2、用索套粗略地围住图像,边框各处要与图像边界有差不多的距离;这点能保证之后羽化范围的一致性,提高抠图的精确性;
3、右击鼠标,选择“羽化”功能;
4、调节羽化值,一般填入“20”,确定后就粗略选中图像了。羽化值的大小,要根据前一步边框与图像的间距大小调节。
五、(索套)钢笔工具法——最精确最花工夫的方法
适用范围:图像边界复杂,不连续,加工精度度高。
方法意图:
完全*手工逐一放置边界点来抠图。
方法缺陷:慢。抠一个图连手脚指都抠的话,要15分钟左右。
使用方法:
钢笔工具法步骤如下:
1、索套建立粗略路径
(1)用“索套”工具粗略圈出图形的外框;
(2) 右键选择“建立工作路径”,容差一般填入“2”。
2、钢笔工具细调路径
(1)选择“钢笔”工具,并在钢笔工具栏中选择第二项“路径”的图标;
(2)按住CTRL键不放,用鼠标点住各个节点(控制点),拖动改变位置;
(3)每个节点都有两个弧度调节点,调节两节点之间弧度,使线条尽可能的贴近图形边缘,这是光滑的关键步骤;
(4)增加节点:如果节点不够,可以放开CTRL按键,用鼠标在路径上增加。删除节点:如果节点过多,可以放开CTRL按键,用鼠标移到节点上,鼠标旁边出现“—”号时,点该节点即可删除。
3、右键“建立选区”,羽化一般填入“0”,,
按 CTRL+C 复制该选区;
新建一个图层或文件;
在新图层中,按 CTRL+V 粘贴该选区,这样就OK了!
取消选区快捷键:CTRL+D
注意:此工具对散乱的头发没有用。
六、蒙板抠图法——直观且快速
使用方法:1、打开照片和背景图
2、点击移动工具把照片拖动背景图
3、添加蒙版
4、前景色设为黑色,选择画笔45
5、这样就可以在背景上擦,擦到满意为止。如果万一擦错了地方,只要将前景色改为白色,就可以擦回来。
初学者PS抠图法集锦专业版
一、橡皮擦抠图
方法、特点和适用范围:橡皮擦抠图就是用橡皮擦工具擦掉不用的部分,留下有用的部分。这种方法属外形抠图的方法,简单好用,但处理效果不好,可用于外形线条简单的图形抠图。但主要用于对其它方法抠图后的效果进行进一步处理。
操作步骤:
1、打开图片;
2、双击该图层,将背景层改为普通层
3、选取橡皮擦工具,可选画笔主直径大点,先粗略地擦掉大部分不用的部分
4、再选画笔主直径小点,把图片放大,进行精细处理
二、魔术棒抠图
方法、特点和适用范围:魔术棒抠图就是用魔术棒工具点选不用的部分,或者点选要用的部分再反选,然后删除,留下有用的部分。这种方法属于颜色抠图的范畴,使用简便,但不宜达到预期效果。因此只能用于图片要用部分和不用部分色差较大时抠图或用于其它抠图方法的辅助方法。
操作步骤:
1、打开图片;
2、双击该图层,将背景层改为普通层;
3、选取魔术棒工具,在其属性栏取适当的容差值(色差小时须选较小值,一般取值为20);如因该图色差较大,可选了较大值80;
4、点选背景;
5、编辑/清除
三、路径抠图
方法、特点和适用范围:路径抠图就是用钢笔工具把图片要用部分圈起来,然后将路径作为选区载入,反选,再从图层中删除不用部分。这种方法也属外形抠图的方法,可用于外形比较复杂,色差又不大的图片抠图。再辅之以橡皮檫工具,可取得好的效果。
操作步骤:
1、打开图片;
2、双击该图层,将背景层改为普通层;
3、选取钢笔工具,在其属性栏选取参数;
4、把图片中要用部分圈起来;
5、终点接起点,形成闭合区;
6、在路径面板下面点选将路径作为选区载入按钮;
7、选择/反选.
四、蒙版抠图
方法、特点和适用范围:蒙版抠图是综合性抠图方法,即利用了图中对象的外形也利用了它的颜色。先用用魔术棒工具点选对象,再用添加图形蒙版把对象选出来。其关键环节是用白、黑两色画笔反复减、添蒙版区域,从而把对象外形完整精细地选出来。
操作步骤:
1、打开图片;
2、双击该图层,将背景层改为普通层;
3、选取魔术棒工具,容差选大点(50—80),按住Shift键,通过多次点选,把对象全部地选出来;
4、按下添加蒙版工具按钮;
5、在导航器面板中将显示比例调大,突出要修改部分;
6、选背景色为黑色,前景色为白色;
7、选取画笔工具,直径在10左右,对要修改部分添加蒙版区域;
8、把画笔直径调小点(5—7),转换前景和背景色,使前景色为黑色,把所添加的多余部分减掉;
9、如果不够理想,则重复7、8两步,以达到满意效果。
五、通道抠图
方法、特点和适用范围:通道抠图属于颜色抠图方法,利用了对象的颜色在红、黄、蓝三通道中对比度平同的特点,从而在对比度大的通道中对对象进行处理。先选取对比度大的通道,再复制该通道,在其中通过进一步增大对比度,再用魔术棒工具把对象选出来。可适用于色差不大,而外形又很复杂的图象的抠图,如头发、树枝、烟花等等。
操作步骤:
1、打开图片;
2、双击该图层,将背景层改为普通层;
3、打开通道面板,分别点选红、黄、蓝三个单色面板,找出对象最清晰的通道,该图中我们点选蓝色通道;
4、将蓝通道拖至通道面板下面的创建新通道按钮上,复制出蓝副本通道;
5、图像/调整/色阶,调整“输入色阶”,增强对象对比度;
6、图像/调整/反相;
7、选用套索工具,把烟花等图案圈出来;
8、选择/反选,编辑/填充/填充前景色(白色),选择/取消选择;
9、图像/调整/反相;
10、按住“Ctrl”键点蓝副本通道,载入烟花等的选区,功换到图层面板,烟花等被选中;
11、选择/反选,编辑/清除;选择/取消选择
PS抠图实用工具及技巧
本教程主要使用Photoshop巧用钢笔工具给人像美腿 ,钢笔抠图怎么用,今天再次详解这篇教程。如果你还不懂请你有足够的耐心看下去。开始了,我们今天要扣的这张条大美腿:
免的看了留鼻血,颜值就不给你们看了。
a、我们扣每张图前得先搞清楚用什么工具扣最合适?可能你现在还不会分析,没有关系,先了解下常用抠图工具有哪些?
矩形选框工具:适合抠取方形的图像。如果需要棱形,可以单击鼠标右键,会有各种命令,调整好后按回车键,再按ctrl+j。
多边形套索工具:适合抠取直线边缘的多边形的图像。鼠标双击后后自行找起始点。按住alt键可以实现减选。
磁性套索工具:适合抠取边缘比较明显,形状不规则的图像。
魔棒工具:适合抠取颜色比较单一或者背景颜色比较单一的图像。
椭圆选框工具:适合抠取圆形的图像。长按住shift键可以画正圆,按住空格键可以移动选区。同时不可以放开鼠标键,否则不构成命令。后来形状搞好后,先放开鼠标,再放开shift键。
色彩范围命令抠图:适合颜色反差比较大的图像,根据颜色的差异,根据对象或背景来获得精确的选区。(选择里的色彩范围命令)
快速选择工具:以画笔的模式进行工作,选择扣除颜色变化不大的图像。
钢笔工具:人物,精修产品图时候会用到比较精确对图像要求边缘要求较高抠图时候。
2、掌握以上工具后,还要会这个工具的使用,那设置下参数就可以开始了,如下图:图片解锁、选中钢笔工具、设置钢笔工具属性等,如下图:
①双击“背景”图层解锁,这是一个好习惯,别忘记了。
②选中钢笔工具
③选中属性栏中的“路径”,你可以试试勾选“形状扣”去抠图是什么结果,
1、你找一个地方“下笔”,任何地方都行。
2、用钢笔工具点下第一笔后,就会产生一个“锚点”然后松手。很多初学者点了第一笔后鼠标乱晃!点了之后就松开鼠标。
3、继续点下一笔(产生下一个“锚点”),
问题来了:第一、抠图中下一个(每一个)锚点一般落在哪里比较合适?
第二、锚点落下后鼠标往哪个方向移动?
这两个是PS钢笔抠图中很关键的问题!我们来看看这两个问题:第一、抠图中下一个(每一个)锚点一般落在哪里比较合适?
上图是我勾的锚点,你看的黑点就是我们说的锚点。锚点一般落在有明显转折或起伏的地方。因为有起伏的地方PS很难一次性勾好。所以锚点尽量落在有转折的地方。
第二、锚点落下后鼠标往哪个方向移动?弄懂这个问题前我们先得知道一些基本的概念,以及锚点和控制线的关系,看下图。
把上图解释一下:每个锚点(正方形黑点)都会产生两个控制点和两个控制线。控制点是圆形的,注意:控制点是圆形的、锚点是方形的!那前控制线、前控制点与后控制线、后控制点都是干嘛的呢?前控制线将决定下一条路径(线条)的弧度、后控制线和后控制点用来调整它之后的路径的。看下图(前控制线与物体外轮廓之间的角度会影响路径的弧度):
根据上图我们可以看出,前控制线(与主体物大腿之间)不同的角度,以及控制线的长度都决定了路径的弧度以及和主体物大腿的“贴合”长度。如果我们抠图多了,你就有“感觉”了,知道前控制线大概需要多长、多少角度。
小建议:
①、控制线的长度大概是下一步路径的1/2左右。
②、控制线和主体物外轮廓的角度大概在5-15°。如果主体物外轮廓弧度很大,角度也可以大一点,15-45°都可以。
只要你把握好控制线的长度已经和物体轮廓的角度,那你抠图的时候,下一笔路径基本上都会和轮廓一次性吻合。当然,扣这种曲线转折比较多的图,我们有3种扣法:
第一种:“顺其自然”,从上至下按顺序扣,找准转折点。慢慢扣。如下图:
第二种:“大跃进”,一次性勾过去,再增加锚点,细调。注意看顺序,如下图:
第三种:“小鸡啄米”,一点一点的扣,锚点之间的距离非常短,扣完之后像被老鼠啃了一样的,严禁这样抠图,如下图:
PS钢笔抠图时还得注意什么?
①、钢笔抠图时建议图像放大一点(CTRL+“+”),可样会扣的更细,不然就会很粗糙。
②、如果图片像素比较低,比较模糊,放大后看不清轮廓,你可以眯着眼睛!。画画的同学肯定都有这样的经验。
③、扣完后,路径一定要记得闭合哦。你第一个锚点在哪里,最后一个锚点也要在哪里!这就是闭合!
④、路径闭合后单击图层面板下面的“添加矢量蒙版”就OK了,图就扣好了。看下图说明:
OK,我们最好来看看一下扣完后的样子,没做细调,你知道在PS里面怎么抠图就OK了。
来源:设计师七彩虹
PS里用钢笔怎么抠图的步骤是
通道是什么?
我将通道比喻成探照灯,"红绿蓝三盏灯在不同亮度下一起发光(RGB)"就组成了色彩斑斓的图像,在通道里,就是将图像拆分为 R, G ,B 三盏灯,分开观察。在抠图制图方面,通道的主要作用就是"划定选区"。
请看这个按钮:将通道作为选取载入,它的快捷键是CTRL+左键
执行了该命令,该通道内所有发光强度高的纯白色部分就会被选中,黑色被忽略。因此,基本思路有了:将所有想要抠出的区域变成白色,不想要的区域变成黑色。
我们来看这张图:
左半边头发为亮色,右半边头发为暗色,边缘发丝为灰色,头发有3种不同的发光色阶,因此至少需要分三次制作选区,再将选区合并到一起。基本路线为:先抠复杂的头发,再抠其他简单部分(身体部分)亮色发丝为A,暗色发丝为B,灰色发丝为C,身体为D。首先第一步,处理A,观察三个通道,发现红通道下头发最亮,故将红通道拖到右下角按钮上复制一份
然后用将该部分框选,我用的是矩形选框工具
然后CTRL+L,调整色阶,调整色阶的目的是为了增加头发和背景黑白对比,黑的更黑,白的更白,拖动滑块调整,直到头发和背景出现明显黑白反差
然后用画笔将背景上多余的白色涂黑,再将头部全部涂白,涂好后CTRL+D取消选区这时候你的图像应该是这样的
接下来处理上面的部分,同样将其选中,再CRTRL+L调色阶,直到对比足够清晰,
还是老方法,用画笔处理多余的黑色和白色,一定要仔细 细心的涂,再适当处理下其他部分的发丝。
至此,A部分处理完毕,再次将其框选,然后CTRL+C复制,或者执行 编辑-拷贝
然后点右下角创建新通道,新建一个空白的alpha1通道
然后选中空白通道,CTRL+V
接下来处理B,观察右边发丝,发现所有通道对比都很强烈,因此随便选个通道复制一份(我还是用的红通道),还是用前面说过的方法,将其框选,然后CTRL+L调整色阶,并用画笔将头部涂黑,再次强调,处理边缘时一定要仔细。
接下来,CTRL+I 反相,并再次CTRL+L调整色阶
继续用画笔将背景上多余的白色涂黑,B部分处理完成,然后CTRL+C复制。
选中刚才放着A部分的alpha1通道,CTRL+V 粘贴至此,A B都合并过来了
接下来处理C,边缘灰色发丝,观察三个通道,发现绿通道下对比最强烈将其复制,然后用套索先框选上面的发丝,CTRL+L调整色阶,以及画笔,将发丝处理成这样值得注意的是:这里的发丝已经很大程度上和背景融合,无法100%将其分辨抠出,一般可适当舍弃这部分,我用的是1像素的画笔按照大致纹路将其描出来的。
然后CTRL+SHIFT+I 反选,前景色设为黑色,ALT+DELETE 填充黑色
CTRL+D取消选区,处理下多余的白色,然后按CTRL+左键 载入选区,再CTRL+C复制,再CTRL+V粘贴到存着A 和B部分的alpha1 通道此时应该是这样
接下来,最后一点发丝了,用套索沿着发丝选出大致形状,尽量避开背景色
接下来需要用到一个命令:计算,目的是将通道以特定的方式叠加,改变发光强度,方便制作选区。执行图像-计算,将混合模式改为"颜色减淡",其他参数不动。然后你会发现,这部分的发丝变的更亮了。
然后,仍然是动用前面说过的方法,CTRL+L色阶,画笔涂抹,这里可以跟着感觉来做,仔细的处理。
然后CTRL+SHIFT+I 反选,前景色设为黑色,ALT+DELETE 填充
CTRL+D取消选区,处理下多余的白色,然后按CTRL+左键 载入选区,再CTRL+C复制,再CTRL+V粘贴到存着A B 的alpha1 通道至此,所有的发丝部分都处理合并到一起了,到了这一步,你应该能明白 通道,选区的意义所在了。
下面就很简单了,ctrl+左键载入选区
点选RGB通道
到了这里,很多手快的童鞋就想要CTRL+J了是不是?否!将原图复制一份,然后添加蒙版。
为什么要用蒙版而不是直接CTRL+J提取?因为蒙版可以调整,一旦某个部分不满意还可以重做。
具体参数可以试着调,调到感觉自然为止
最后把身体抠出来就可以了,换个背景看看效果(由于身体部分非常好抠,快速选择工具,钢笔 套索什么的都可以,这里就不再详述细节)
最后要说一点,抠图的目的不是"抠出",而是融入,将其融入新背景后,会不可避免的出现不和谐,排斥,要想做到100%融入,就必须适当舍弃,一个像素都不落的抠出是不可能的事情。
来源:设计师七彩虹
热门曲谱
 刘德华喊话四大天王合体做节目:他们愿意我 彭于晏带违规水果过海关被罚 据台湾媒体报道,彭于晏7月1日返回台北在松山机场过海关的时候,因为不小心带了水果,被海关查获并罚款3000元台币 。有台湾媒体询问机场工作人...[详情]分类:知识库时间:12:37
刘德华喊话四大天王合体做节目:他们愿意我 彭于晏带违规水果过海关被罚 据台湾媒体报道,彭于晏7月1日返回台北在松山机场过海关的时候,因为不小心带了水果,被海关查获并罚款3000元台币 。有台湾媒体询问机场工作人...[详情]分类:知识库时间:12:37 led和节能灯哪个好
led和节能灯哪个好 概括:这道题是贲友颗同学的课后练习题,主要是关于led和节能灯哪个好,指导老师为黎老师。LED节能灯是继紧凑型荧光灯(即普通节能灯...
[详情]分类:知识库时间:14:47 个人所得税税率
个人所得税税率 概括:这道题是蒲值暇同学的课后练习题,主要是关于个人所得税税率,指导老师为阚老师。
题目:个人所得税税率
解:<...[详情]分类:知识库时间:14:51 个税计算方法
个税计算方法 概括:这道题是文缘卣同学的课后练习题,主要是关于个税计算方法,指导老师为惠老师。负所得税制度的意义财税部门出台了给予弱势群...
[详情]分类:知识库时间:14:51 李光洁宣布结婚 彭于晏带违规水果过海关被罚 据台湾媒体报道,彭于晏7月1日返回台北在松山机场过海关的时候,因为不小心带了水果,被海关查获并罚款3000元台币 。有台湾媒体询问机场工作人...[详情]分类:知识库时间:12:37
李光洁宣布结婚 彭于晏带违规水果过海关被罚 据台湾媒体报道,彭于晏7月1日返回台北在松山机场过海关的时候,因为不小心带了水果,被海关查获并罚款3000元台币 。有台湾媒体询问机场工作人...[详情]分类:知识库时间:12:37 什么可以美白牙齿
什么可以美白牙齿 概括:这道题是贡泼俊同学的课后练习题,主要是关于什么可以美白牙齿,指导老师为井老师。冷光美白牙齿顾名思义就是用冷光来美白牙...
[详情]分类:知识库时间:14:58 什么是连带责任
什么是连带责任 概括:这道题是满澄檬同学的课后政治练习题,主要是关于什么是连带责任,指导老师为宦老师。
题目:什么是连带责任
...[详情]分类:知识库时间:14:58 趣头条与江苏卫视达成战略合作 彭于晏带违规水果过海关被罚 据台湾媒体报道,彭于晏7月1日返回台北在松山机场过海关的时候,因为不小心带了水果,被海关查获并罚款3000元台币 。有台湾媒体询问机场工作人...[详情]分类:知识库时间:12:37
趣头条与江苏卫视达成战略合作 彭于晏带违规水果过海关被罚 据台湾媒体报道,彭于晏7月1日返回台北在松山机场过海关的时候,因为不小心带了水果,被海关查获并罚款3000元台币 。有台湾媒体询问机场工作人...[详情]分类:知识库时间:12:37 利率怎么算
利率怎么算 概括:这道题是从纲凑同学的课后练习题,主要是关于利率怎么算,指导老师为殳老师。银行利率表示一定时期内利息量与本金的比率,通...
[详情]分类:知识库时间:14:58 名贵树种
名贵树种 概括:这道题是山翁灿同学的课后练习题,主要是关于名贵树种,指导老师为谈老师。
题目:名贵树种
解: ...[详情]分类:知识库时间:14:56 埃利斯
埃利斯 概括:这道题是苏似涡同学的课后政治练习题,主要是关于埃利斯,指导老师为裴老师。
题目:埃利斯
解: ...[详情]分类:知识库时间:14:54 差异
差异 概括:这道题是巫唐抖同学的课后练习题,主要是关于差异,指导老师为左老师。暂时性差异是由税收法规与会计准则确认时间或计税基础...
[详情]分类:知识库时间:14:53 平衡梁
平衡梁 概括:这道题是浦晓淖同学的课后练习题,主要是关于平衡梁,指导老师为赵老师。平衡梁为吊装机具的重要组成部分,可用于保持被吊设...
[详情]分类:知识库时间:14:54 建筑图集
建筑图集 概括:这道题是蓟侠位同学的课后政治练习题,主要是关于建筑图集,指导老师为焦老师。《新疆传统建筑图集》是2009年新疆科学技术出...
[详情]分类:知识库时间:14:54 成分分析
成分分析 概括:这道题是颜仑徽同学的课后练习题,主要是关于成分分析,指导老师为戈老师。
题目:成分分析
解: ...[详情]分类:知识库时间:14:56 无坚不摧之力
无坚不摧之力 概括:这道题是路婆掖同学的课后政治练习题,主要是关于无坚不摧之力,指导老师为祁老师。
题目:无坚不摧之力
解:<...[详情]分类:知识库时间:14:54 气垫船原理
气垫船原理 概括:这道题是席洞朴同学的课后练习题,主要是关于气垫船原理,指导老师为毛老师。通风工程是送风、排风、除尘、气力输送以及防、...
[详情]分类:知识库时间:14:54 海狸
海狸 概括:这道题是项筛卦同学的课后练习题,主要是关于海狸,指导老师为钱老师。
题目:海狸
解: ...[详情]分类:知识库时间:14:56 38译码器
38译码器 知识点:《38译码器》 收集:瞿收霉 编辑:桂花
[详情]分类:知识库时间:10:57
本知识点包括:1、38译码器在单片机系统中的作用是什么? 2、求vh... aidma
aidma 知识点:《aidma》 收集:蒯超峦 编辑:栀子花女孩
[详情]分类:知识库时间:12:08
本知识点包括:1、SOV/SOM是什么?AIDMA和AIDAS理论代表什么...