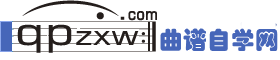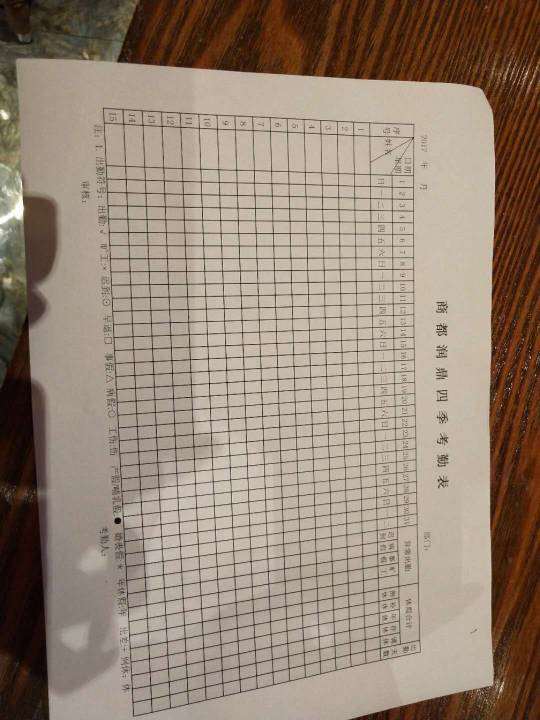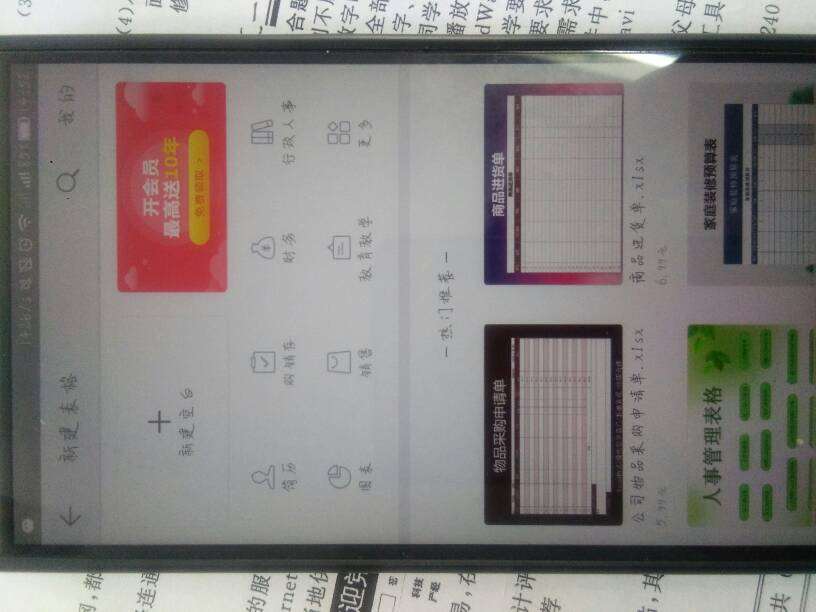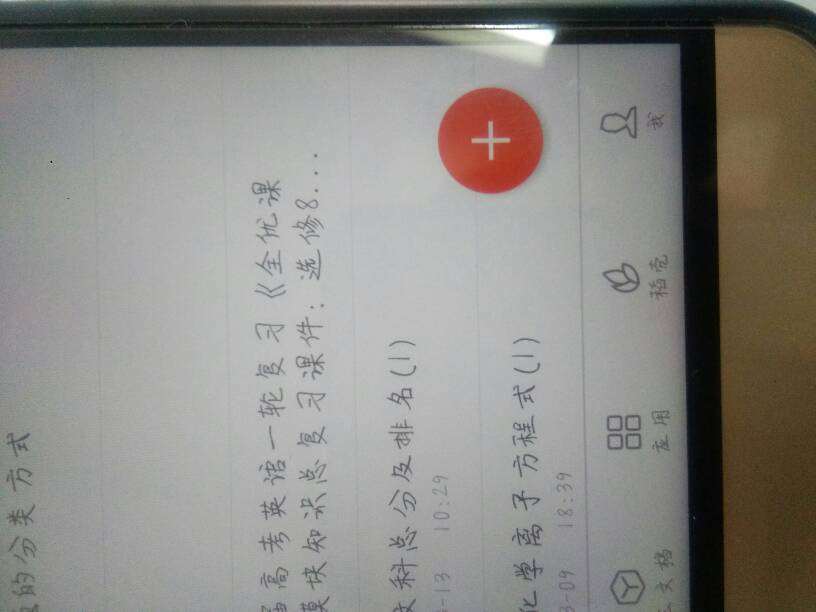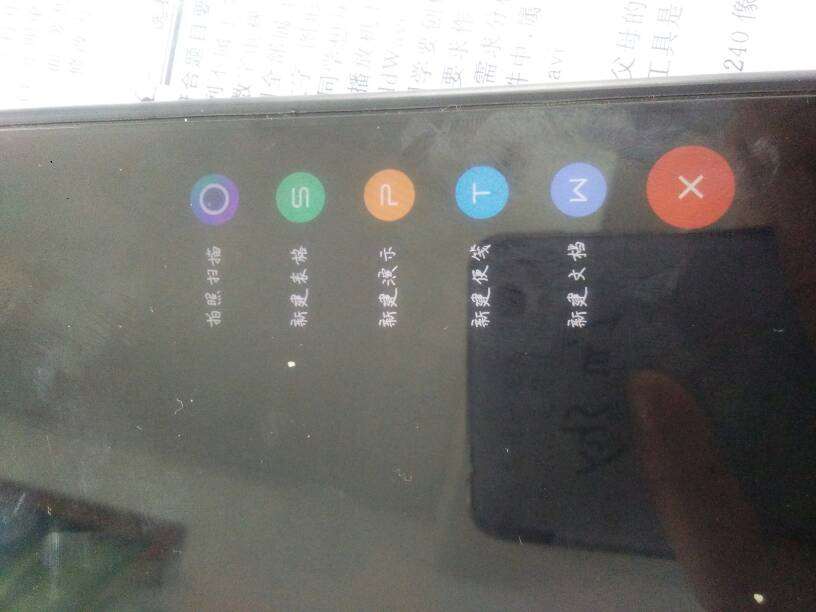excel操作教程
曲谱自学网今天精心准备的是《excel操作教程》,下面是详解!
excel表格的基本操作,详细的入门教程,详细一些。
excel表格的基本操作有很多内容,详细的入门教程,看看这两个:
Excel表格的基本操作从入门到精通和excel表格的35招必学秘技
自己去看吧:http://blog.sina.com.cn/s/blog_60df34f90102dv35.html
这两个非常的好,可以好好看看
excel表格的基本操作中是不是有填写日期的行或者列?如果有的话就按这个日期格设定条件
菜单栏-条件格式,点开后可以设定单元格的条件,或者直接设定公式。谢了
q这有excel表格的基本操作信息,我办理过excel表格的基本操作,找了好久也找不到excel表格的基本操作,excel表格的基本操作真难找啊,到处问到底哪里有excel表格的基本操作,快告诉我excel表格的基本操作网址吧,我要excel表格的基本操作,后来在这里找到了旅游签证哪里办理最稳妥,excel表格的基本操作我找了很多公司,但excel表格的基本操作都不是很全,excel表格的基本操作也不是绝对的,excel表格的基本操作给你地址 你自己看一下吧 里面有更多excel表格的基本操作信息,excel表格的基本操作,希望excel表格的基本操作可以帮到你
excel表格的基本操作,要有实例教程,详细些。
【excel表格的基本操作】excel表格的35招必学秘技:http://blog.sina.com.cn/s/blog_60df34f90102duao.html很好。...
【excel表格的基本操作】excel表格的35招必学秘技:http://blog.sina.com.cn/s/blog_60df34f90102duao.html
很好。
excel表格的基本操作
好了,下面是一些在Excel中的快捷键。您熟练之后,就可以自如的用键盘操作Excel了,不是“高手”也胜似“高手”。
菜单和工具栏操作
Alt+F 激活“文件”菜单
Alt+E 激活“编辑”菜单
Alt+V 激活“视图”菜单
Alt+I 激活“插入”菜单
Alt+O 激活“格式”菜单
Alt+T 激活“工具”菜单
Alt+D 激活“数据”菜单
Alt+W 激活“窗口”菜单
Alt+H 激活“帮助”菜单
F10 激活菜单
Shfit+F10 激活右键菜单
[注]当您使用快捷键激活菜单后,就可以用上下方向键在菜单条中移动,对于子菜单,可用左右方向箭移动。移动到您想要的菜单命令后,按Enter键即可运行该命令。
Ctrl+Shift+F 激活工具条上字体下拉列表框
Ctrl+Shift+P 激活工具条上字号下拉列表框
Ctrl+6(^) 切换是否使一些工具条上的按钮处理于可用状态(即不变灰)
Ctrl+7(&) 切换是否显示标准工具条
Alt+- 弹出Excel左上角快捷菜单
Alt+空格键 弹出Excel左上角快捷菜单
选择操作
Ctrl+A 全选单元格区域,若无单元格区域或在单元格区域外部按此快捷键,将选择整个工作表中所有的单元格。再次按下该组合键将选择工作表全部单元格。
Ctrl+Shift+空格 全选单元格区域,若无单元格区域或在单元格区域外部按此快捷键,将选择整个工作表中所有的单元格。再次按下该组合键将选择工作表全部单元格。
F8 扩展所选区域。即若选取一个单元格后,按方向箭会进行连续单元格选择或者点击某单元格后按F8键再点击另一单元格可选择两单元格之间的区域。
Shift+F8 可连续选择不相邻的区域。
Shift+Ctrl+O 选择工作表中有评论的单元格
Shift+左方向箭 向左选择区域
Shift+右方向箭 向右选择区域
Shift+上方向箭 向上选择区域
Shift+下方向箭 向下选择区域
Shift+空格 选择单元格所在行
移动操作
Home 快速移至一行的开始
Ctrl+Home 快速移到工作表的开始单元格
Ctrl+End 快速移至工作表区域的结尾
PageUp 翻至前一页
PageDown 翻至下一页
上、下、左、右方向箭 分别向上、向下、向左、向右移动选择单元格
Tab键 向右移动
Shift+Tab键 向左移动
Ctrl+左方向箭头 移至左边区域
Ctrl+右方向箭头 移至右边区域
Ctrl+上方向箭头 移至上方区域
Ctrl+下方向箭头 移至下方区域
Ctrl+Backspace键 移至活动单元格
Alt+PageUp 左移一屏
Alt+PageDown 右移一屏
编辑操作
F2 在单元格中按F2键即可对该单元格进行编辑
Shift+F2 在单元格中按Shift+F2键即可对该单元格进行批注编辑
F4 重复上一操作,即若上一操作为给某单元格字体加粗则下步在另一单元格中按F4会直接将该单元格字体加粗
Ctrl+Y 重复上一操作,即若上一操作为给某单元格字体加粗则下步在另一单元格中按F4会直接将该单元格字体加粗
Ctrl+Z 撤销操作
Shift+F4 在单元格区域中查找空单元格并在空单元格间移动。若工作表为空,则会弹出“Excel找不到正在搜索的数据”消息框
F7 快速调出“拼写检查”对话框并对所选单元格进行拼写检查
Ctrl+B 加粗单元格字体
Ctrl+C 复制单元格区域内容
Ctrl+Insert 复制单元格区域内容
Ctrl+X 剪切单元格区域内容
Ctrl+V 粘贴单元格内容
Ctrl+D 实现下拉填充功能。即在单元格中输入数字后选择包含此单元格的列区域后按Ctrl+D键,则该列区域均填充与第一个单元格相同的数值
Ctrl+R 实现向右填充功能。即在单元格中选定一行区域后按Ctrl+R键,则该行区域均填充与第一个单元格相同的数值
Ctrl+I 使单元格字体为斜体
Ctrl+U 给单元格文本加下划线
Ctrl+~(`) 切换是否在单元格中显示公式
Ctrl+2(@) 切换单元格区域是否加粗
Ctrl+3(#) 切换单元格区域是否为斜体
Ctrl+4($) 切换单元格区域是否加下划线
Ctrl+5(%) 切换单元格区域是否加删除线
Ctrl+9(() 隐藏单元格区域所在行
Ctrl+Shift+9(() 取消隐藏行
Ctrl+0()) 隐藏单元格区域所在列
Ctrl+Shift+0()) 取消隐藏列
Ctrl+- 删除单元格所在部分,即弹出“删除”对话框,若选择了整行或整列,则直接删除而不会弹出“删除”对话框。若选择了一整行后按此组合键,则删除该行
Ctrl+Shift+~(`) 设置为通用格式
Ctrl+Shift+1(!) 设置为数值格式
Ctrl+Shift+2(@) 设置为时间格式
Ctrl+Shift+3(#) 设置为日期格式
Ctrl+Shift+4($) 设置为货币格式
Ctrl+Shift+5(%) 设置为百分数格式
Ctrl+Shift+6(^) 设置为科学计数格式
Ctrl+Shift+7(&) 应用边框
Ctrl+Shift+- 取消边框
Ctrl+Shift+8(*) 选择已使用的区域
Alt+=(+) 自动求和
Ctrl+; 插入当前日期
Ctrl+Shift+; 插入当前时间
Ctrl+Shift+’ 复制上面单元格的值到本单元格中
Insert 插入模式
Delete 删除
快速调出对话框操作
F3 调出“粘贴名称”对话框
Shift+F3 调出“插入函数”对话框并在单元格中输入“=”号以便插入函数
Ctrl+F3 调出“定义名称”对话框并对所选单元格区域定义名称
Ctrl+Shift+F3 调出“指定名称”对话框快速为所选单元格区域指定名称
F5 调出“定位”对话框
Ctrl+G 调出“定位”对话框
Shift+F5 调出“查找和替换”对话框
Ctrl+F 调出“查找和替换”对话框并定位在“查找”选项卡上
Ctrl+H 调出“查找和替换”对话框并定位在“替换”选项卡上
Alt+F8 调出“宏”对话框
Ctrl+F12 调出“打开”对话框
Ctrl+O 调出“打开”对话框
Ctrl+Shift+F12 调出“打印”对话框
Ctrl+P 调出“打印”对话框
Ctrl+K 调出“插入超链接”对话框,为所选区域插入超链接
Ctrl+1(!) 调出“单元格格式”对话框
然后可以利用以下快捷键对该对话框中”边框”选项卡进行操作:
Alt+T 应用或取消上框线
Alt+B 应用或取消下框线
Alt+L 应用或取消左框线
Alt+R 应用或取消右框线
Alt+D 应用或取消向下的对角框线
Alt+U 应用或取消向上的对角框线
Alt+H 应用或取消水平内部框线
Alt+V 应用或取消垂直内部框线
Ctrl+Shift+=(+) 调出“插入”对话框
Alt+’ 调出“样式”对话框
对工作表和工作簿及窗口的操作
Alt+F1 快速插入图表工作表(以缺省图表类型)
F11 快速插入图表工作表(以缺省图表类型)
Ctrl+N 创建新工作簿
Ctrl+F5 恢复工作表原有的尺寸大小
Ctrl+F6 切换到下一个工作簿
Shift+Ctrl+F6 切换到前一个工作簿
Ctrl+PageUp 切换到下一个工作表
Ctrl+PageDown 切换到前一个工作表
Alt+F6 切换到VBE编辑器代码模块(当然需要工作簿中有VBE模块)
Ctrl+F7 移动工作表窗口
Ctrl+F8 重新调整窗口的尺寸
F9 对工作簿进行重新计算
Shift+F9 对工作表进行重新计算
Ctrl+F9 最小化工作簿窗口
Ctrl+F10 调整工作簿窗口
Shift+F11 插入新工作表
Ctrl+F11 插入新的宏工作表
Alt+F11 打开VBE编辑器
Ctrl+Tab键 切换至下一个窗口
Ctrl+Shift+Tab键 切换至前一个窗口
保存和退出操作
Alt+F2 将工作簿另存即调出“另存为”对话框并将工作簿另存
F12 将工作簿另存即调出“另存为”对话框并将工作簿另存
Shift+F12 保存工作簿。若为新工作簿,则弹出“另存为”对话框
Ctrl+S 保存工作簿。若为新工作簿,则弹出“另存为”对话框
Ctrl+F4 关闭当前工作簿,若该工作簿已保存或者是新工作簿则直接关闭;若该工作簿已改变但未保存则弹出是否保存警告框。
Alt+F4 关闭工作簿,若该工作簿已保存或者是新工作簿则直接关闭;若该工作簿已改变但未保存则弹出保存警告框。
Ctrl+W 关闭工作簿,若该工作簿已保存或者是新工作簿则直接关闭;若该工作簿已改变但未保存则弹出保存警告框。
其它
F1 快速调出Excel帮助
Ctrl+8(*) 建立分级显示(若无分级显示则弹出警告框)
Alt+向下箭头键 显示带有本列中所有值的下拉列表
Alt+Tab键 切换到下一个正运行的应用程序
excel教程
Excel使用技巧
一、建立分类下拉列表填充项
我们常常要将企业的名称输入到表格中,为了保持名称的一致性,利用“数据有效性”功能建了一个分类下拉列表填充项。
1.在Sheet2中,将企业名称按类别(如“工业企业”、“商业企业”、“个体企业”等)分别输入不同列中,建立一个企业名称数据库。
2.选中A列(“工业企业”名称所在列),在“名称”栏内,输入“工业企业”字符后,按“回车”键进行确认。
仿照上面的操作,将B、C……列分别命名为“商业企业”、“个体企业”……
3.切换到Sheet1中,选中需要输入“企业类别”的列(如C列),执行“数据→有效性”命令,打开“数据有效性”对话框。在“设置”标签中
,单击“允许”右侧的下拉按钮,选中“序列”选项,在下面的“来源”方框中,输入“工业企业”,“商业企业”,“个体企业”……序列(各
元素之间用英文逗号隔开),确定退出。
再选中需要输入企业名称的列(如D列),再打开“数据有效性”对话框,选中“序列”选项后,在“来源”方框中输入公式:=INDIRECT(C1
),确定退出。
4.选中C列任意单元格(如C4),单击右侧下拉按钮,选择相应的“企业类别”填入单元格中。然后选中该单元格对应的D列单元格(如D4),
单击下拉按钮,即可从相应类别的企业名称列表中选择需要的企业名称填入该单元格中。
提示:在以后打印报表时,如果不需要打印“企业类别”列,可以选中该列,右击鼠标,选“隐藏”选项,将该列隐藏起来即可。
二、建立“常用文档”新菜单
在菜单栏上新建一个“常用文档”菜单,将常用的工作簿文档添加到其中,方便随时调用。
1.在工具栏空白处右击鼠标,选“自定义”选项,打开“自定义”对话框。在“命令”标签中,选中“类别”下的“新菜单”项,再将“命令
”下面的“新菜单”拖到菜单栏。
按“更改所选内容”按钮,在弹出菜单的“命名”框中输入一个名称(如“常用文档”)。
2.再在“类别”下面任选一项(如“插入”选项),在右边“命令”下面任选一项(如“超链接”选项),将它拖到新菜单(常用文档)中,
并仿照上面的操作对它进行命名(如“工资表”等),建立第一个工作簿文档列表名称。
重复上面的操作,多添加几个文档列表名称。
3.选中“常用文档”菜单中某个菜单项(如“工资表”等),右击鼠标,在弹出的快捷菜单中,选“分配超链接→打开”选项,打开“分配超
链接”对话框。通过按“查找范围”右侧的下拉按钮,定位到相应的工作簿(如“工资.xls”等)文件夹,并选中该工作簿文档。
重复上面的操作,将菜单项和与它对应的工作簿文档超链接起来。
4.以后需要打开“常用文档”菜单中的某个工作簿文档时,只要展开“常用文档”菜单,单击其中的相应选项即可。
提示:尽管我们将“超链接”选项拖到了“常用文档”菜单中,但并不影响“插入”菜单中“超链接”菜单项和“常用”工具栏上的“插入超
链接”按钮的功能。
三、让不同类型数据用不同颜色显示
在工资表中,如果想让大于等于2000元的工资总额以“红色”显示,大于等于1500元的工资总额以“蓝色”显示,低于1000元的工资总额以“
棕色”显示,其它以“黑色”显示,我们可以这样设置。
1.打开“工资表”工作簿,选中“工资总额”所在列,执行“格式→条件格式”命令,打开“条件格式”对话框。单击第二个方框右侧的下拉
按钮,选中“大于或等于”选项,在后面的方框中输入数值“2000”。单击“格式”按钮,打开“单元格格式”对话框,将“字体”的“颜色”设
置为“红色”。
2.按“添加”按钮,并仿照上面的操作设置好其它条件(大于等于1500,字体设置为“蓝色”;小于1000,字体设置为“棕色”)。
3.设置完成后,按下“确定”按钮。
看看工资表吧,工资总额的数据是不是按你的要求以不同颜色显示出来了。
四、制作“专业符号”工具栏
在编辑专业表格时,常常需要输入一些特殊的专业符号,为了方便输入,我们可以制作一个属于自己的“专业符号”工具栏。
1.执行“工具→宏→录制新宏”命令,打开“录制新宏”对话框,输入宏名?如“fuhao1”?并将宏保存在“个人宏工作簿”中,然后“确定”
开始录制。选中“录制宏”工具栏上的“相对引用”按钮,然后将需要的特殊符号输入到某个单元格中,再单击“录制宏”工具栏上的“停止”按
钮,完成宏的录制。
仿照上面的操作,一一录制好其它特殊符号的输入“宏”。
2.打开“自定义”对话框,在“工具栏”标签中,单击“新建”按钮,弹出“新建工具栏”对话框,输入名称——“专业符号”,确定后,即
在工作区中出现一个工具条。
切换到“命令”标签中,选中“类别”下面的“宏”,将“命令”下面的“自定义按钮”项拖到“专业符号”栏上(有多少个特殊符号就拖多
少个按钮)。
3.选中其中一个“自定义按钮”,仿照第2个秘技的第1点对它们进行命名。
4.右击某个命名后的按钮,在随后弹出的快捷菜单中,选“指定宏”选项,打开“指定宏”对话框,选中相应的宏(如fuhao1等),确定退出
。
重复此步操作,将按钮与相应的宏链接起来。
5.关闭“自定义”对话框,以后可以像使用普通工具栏一样,使用“专业符号”工具栏,向单元格中快速输入专业符号了。
五、用“视面管理器”保存多个打印页面
有的工作表,经常需要打印其中不同的区域,用“视面管理器”吧。
1.打开需要打印的工作表,用鼠标在不需要打印的行(或列)标上拖拉,选中它们再右击鼠标,在随后出现的快捷菜单中,选“隐藏”选项,
将不需要打印的行(或列)隐藏起来。
2.执行“视图→视面管理器”命令,打开“视面管理器”对话框,单击“添加”按钮,弹出“添加视面”对话框,输入一个名称(如“上报表
”)后,单击“确定”按钮。
3.将隐藏的行(或列)显示出来,并重复上述操作,“添加”好其它的打印视面。
4.以后需要打印某种表格时,打开“视面管理器”,选中需要打印的表格名称,单击“显示”按钮,工作表即刻按事先设定好的界面显示出来
,简单设置、排版一下,按下工具栏上的“打印”按钮,一切就OK了。
六、让数据按需排序
如果你要将员工按其所在的部门进行排序,这些部门名称既的有关信息不是按拼音顺序,也不是按笔画顺序,怎么办?可采用自定义序列来排序
。
1.执行“格式→选项”命令,打开“选项”对话框,进入“自定义序列”标签中,在“输入序列”下面的方框中输入部门排序的序列(如“机
关,车队,一车间,二车间,三车间”等),单击“添加”和“确定”按钮退出。
2.选中“部门”列中任意一个单元格,执行“数据→排序”命令,打开“排序”对话框,单击“选项”按钮,弹出“排序选项”对话框,按其
中的下拉按钮,选中刚才自定义的序列,按两次“确定”按钮返回,所有数据就按要求进行了排序。
七、把数据彻底隐藏起来
工作表部分单元格中的内容不想让浏览者查阅,只好将它隐藏起来了。
1.选中需要隐藏内容的单元格(区域),执行“格式→单元格”命令,打开“单元格格式”对话框,在“数字”标签的“分类”下面选中“自
定义”选项,然后在右边“类型”下面的方框中输入“;;;”(三个英文状态下的分号)。
2.再切换到“保护”标签下,选中其中的“隐藏”选项,按“确定”按钮退出。
3.执行“工具→保护→保护工作表”命令,打开“保护工作表”对话框,设置好密码后,“确定”返回。
经过这样的设置以后,上述单元格中的内容不再显示出来,就是使用Excel的透明功能也不能让其现形。
提示:在“保护”标签下,请不要清除“锁定”前面复选框中的“∨”号,这样可以防止别人删除你隐藏起来的数据。
八、让中、英文输入法智能化地出现
在编辑表格时,有的单元格中要输入英文,有的单元格中要输入中文,反复切换输入法实在不方便,何不设置一下,让输入法智能化地调整呢?
选中需要输入中文的单元格区域,执行“数据→有效性”命令,打开“数据有效性”对话框,切换到“输入法模式”标签下,按“模式”右侧
的下拉按钮,选中“打开”选项后,“确定”退出。
以后当选中需要输入中文的单元格区域中任意一个单元格时,中文输入法(输入法列表中的第1个中文输入法)自动打开,当选中其它单元格时
,中文输入法自动关闭。
九、让“自动更正”输入统一的文本
你是不是经常为输入某些固定的文本,如《电脑报》而烦恼呢?那就往下看吧。
1.执行“工具→自动更正”命令,打开“自动更正”对话框。
2.在“替换”下面的方框中输入“pcw”(也可以是其他字符,“pcw”用小写),在“替换为”下面的方框中输入“《电脑报》”,再单击“
添加”和“确定”按钮。
3.以后如果需要输入上述文本时,只要输入“pcw”字符?此时可以不考虑“pcw”的大小写?,然后确认一下就成了。
十、在Excel中自定义函数
Excel函数虽然丰富,但并不能满足我们的所有需要。我们可以自定义一个函数,来完成一些特定的运算。下面,我们就来自定义一个计算梯形
面积的函数:
1.执行“工具→宏→Visual Basic编辑器”菜单命令(或按“Alt+F11”快捷键),打开Visual Basic编辑窗口。
2.在窗口中,执行“插入→模块”菜单命令,插入一个新的模块——模块1。
3.在右边的“代码窗口”中输入以下代码:
Function V(a,b,h)
V = h*(a+b)/2
End Function
4.关闭窗口,自定义函数完成。
以后可以像使用内置函数一样使用自定义函数。
提示:用上面方法自定义的函数通常只能在相应的工作簿中使用
十一、表头下面衬张图片
为工作表添加的背景,是衬在整个工作表下面的,能不能只衬在表头下面呢?
1.执行“格式→工作表→背景”命令,打开“工作表背景”对话框,选中需要作为背景的图片后,按下“插入”按钮,将图片衬于整个工作表
下面。
2.在按住Ctrl键的同时,用鼠标在不需要衬图片的单元格(区域)中拖拉,同时选中这些单元格(区域)。
3.按“格式”工具栏上的“填充颜色”右侧的下拉按钮,在随后出现的“调色板”中,选中“白色”。经过这样的设置以后,留下的单元格下
面衬上了图片,而上述选中的单元格(区域)下面就没有衬图片了(其实,是图片被“白色”遮盖了)。
提示?衬在单元格下面的图片是不支持打印的。
十二、用连字符“&”来合并文本
如果我们想将多列的内容合并到一列中,不需要利用函数,一个小小的连字符“&”就能将它搞定(此处假定将B、C、D列合并到一列中)。
1.在D列后面插入两个空列(E、F列),然后在D1单元格中输入公式:=B1&C1&D1。
2.再次选中D1单元格,用“填充柄”将上述公式复制到D列下面的单元格中,B、C、D列的内容即被合并到E列对应的单元格中。
3.选中E列,执行“复制”操作,然后选中F列,执行“编辑→选择性粘贴”命令,打开“选择性粘贴”对话框,选中其中的“数值”选项,按
下“确定”按钮,E列的内容(不是公式)即被复制到F列中。
4.将B、C、D、E列删除,完成合并工作。
提示:完成第1、2步的操作,合并效果已经实现,但此时如果删除B、C、D列,公式会出现错误。故须进行第3步操作,将公式转换为不变的“
值”。
十三、快速打印学生成绩条
常有朋友问“如何打印成绩条”这样的问题,有不少人采取录制宏或VBA的方法来实现,这对于初学者来说有一定难度。出于此种考虑,我在这
里给出一种用函数实现的简便方法。
此处假定学生成绩保存在Sheet1工作表的A1至G64单元格区域中,其中第1行为标题,第2行为学科名称。
1.切换到Sheet2工作表中,选中A1单元格,输入公式:=IF(MOD(ROW(),3)=0,〃〃,IF(0MOD?ROW(),3(=1,sheet1!A$2,INDEX(
sheet1!$A:$G,INT(((ROW()+4)/3)+1),COLUMN())))。
2.再次选中A1单元格,用“填充柄”将上述公式复制到B1至G1单元格中;然后,再同时选中A1至G1单元格区域,用“填充柄”将上述公式复制
到A2至G185单元格中。
至此,成绩条基本成型,下面简单修饰一下。
3.调整好行高和列宽后,同时选中A1至G2单元格区域(第1位学生的成绩条区域),按“格式”工具栏“边框”右侧的下拉按钮,在随后出现的
边框列表中,选中“所有框线”选项,为选中的区域添加边框(如果不需要边框,可以不进行此步及下面的操作)。
4.同时选中A1至G3单元格区域,点击“常用”工具栏上的“格式刷”按钮,然后按住鼠标左键,自A4拖拉至G186单元格区域,为所有的成绩条
添加边框。
按“打印”按钮,即可将成绩条打印出来。
十四、Excel帮你选函数
在用函数处理数据时,常常不知道使用什么函数比较合适。Excel的“搜索函数”功能可以帮你缩小范围,挑选出合适的函数。
执行“插入→函数”命令,打开“插入函数”对话框,在“搜索函数”下面的方框中输入要求(如“计数”),然后单击“转到”按钮,系统
即刻将与“计数”有关的函数挑选出来,并显示在“选择函数”下面的列表框中。再结合查看相关的帮助文件,即可快速确定所需要的函数。
十五、同时查看不同工作表中多个单元格内的数据
有时,我们编辑某个工作表(Sheet1)时,需要查看其它工作表中(Sheet2、Sheet3……)某个单元格的内容,可以利用Excel的“监视窗口”
功能来实现。
执行“视图→工具栏→监视窗口”命令,打开“监视窗口”,单击其中的“添加监视”按钮,展开“添加监视点”对话框,用鼠标选中需要查
看的单元格后,再单击“添加”按钮。重复前述操作,添加其它“监视点”。
以后,无论在哪个工作表中,只要打开“监视窗口”,即可查看所有被监视点单元格内的数据和相关信息。
十六、为单元格快速画边框
在Excel 2002以前的版本中,为单元格区域添加边框的操作比较麻烦,Excel 2002对此功能进行了全新的拓展。
单击“格式”工具栏上“边框”右侧的下拉按钮,在随后弹出的下拉列表中,选“绘图边框”选项,或者执行“视图→工具栏→边框”命令,
展开“边框”工具栏。
单击工具栏最左侧的下拉按钮,选中一种边框样式,然后在需要添加边框的单元格区域中拖拉,即可为相应的单元格区域快速画上边框。
提示:①如果画错了边框,没关系,选中工具栏上的“擦除边框”按钮,然后在错误的边框上拖拉一下,就可以清除掉错误的边框。②如果需
要画出不同颜色的边框,可以先按工具栏右侧的“线条颜色”按钮,在随后弹出的调色板中选中需要的颜色后,再画边框即可。③这一功能还可以
在单元格中画上对角的斜线。
一个文档怎么用excel做求详细教程
一个文档怎么用excel做求详细教程来个详细简短的教程基本操作我懂...
一个文档怎么用excel做求详细教程来个详细简短的教程基本操作我懂
可以用WPS app 首页店家三个点点 会出来你所需要的表格格式 挺好用的
更多扩展补充
扩展
能不能详细一点,在哪搜搜什么就会有我想要的那个表格格式
补充
你可以下载一个 WPS
下载之后 进入首页 店家那个红色的+ 然后选择那个新建表格 或者那个新建文档 进去选择你想要的类型 就可以制作了 然后去复印店 传文件给店家 叫他帮你打 出来 很简单的
点击 红色的+
有没有学习EXCEL的比较好的教程
如果要全面学习excel,推荐教程《excel应用大全》(03版的,还有excel2007、2010应用大全等),该教程讲解内容比较全面,从基本操作、公式函数、图表图形、数据分析、宏与VBA等都有。建议去excelhome、exceltip等网站去看看,有很多介绍了学习的...
求excel新手教程视频,最好是最新系统的
Excel是一个比较综合性的包含多功能的应用软件,如果没有针对性的使用需求,很难去定义适当的新手教程。对于您提出的要求,比较建议您提出具体的问题,比如您要编一张什么用途的表格,或是想要统计怎样的数据,诸如此类的,这样才可以方便大家帮忙您提出对应的解决方案。
另外网上其实也有蛮多Excel入门教材,以及进队的比如函数的使用等,建议您可以看看这样的文字与图片结合的使用指南,而并不需要您说的所谓教程视频……
更多扩展补充
扩展
教程视频多没事,我是新手
补充
具体来说你需要做什么呢?坦白说我并不推荐你看视频,反倒是书面教材更有助于你去思考和记忆
扩展
我刚进大学,需要经常做一些统计表之类的
excel表格计算公式教程大全
表格里好多公式应用呀,自己会一些,然更想提高一下自己!比较全面的教程最好了,如果有例子经典讲解的小弟将感恩你了...
表格里好多公式应用呀,自己会一些,然更想提高一下自己!比较全面的教程最好了,如果有例子经典讲解的小弟将感恩你了
1、查找重复内容公式:=IF(COUNTIF(A:A,A2)>1,"重复","")。
2、用出生年月来计算年龄公式:=TRUNC((DAYS360(H6,"2009/8/30",FALSE))/360,0)。
3、从输入的18位身份证号的出生年月计算公式:=CONCATENATE(MID(E2,7,4),"/",MID(E2,11,2),"/",MID(E2,13,2))。
4、从输入的身份证号码内让系统自动提取性别,可以输入以下公式:
=IF(LEN(C2)=15,IF(MOD(MID(C2,15,1),2)=1,"男","女"),IF(MOD(MID(C2,17,1),2)=1,"男","女"))公式内的“C2”代表的是输入身份证号码的单元格。
1、求和: =SUM(K2:K56) ——对K2到K56这一区域进行求和;
2、平均数: =AVERAGE(K2:K56) ——对K2 K56这一区域求平均数;
3、排名: =RANK(K2,K$2:K$56) ——对55名学生的成绩进行排名;
4、等级: =IF(K2>=85,"优",IF(K2>=74,"良",IF(K2>=60,"及格","不及格")))
5、学期总评: =K2*0.3+M2*0.3+N2*0.4 ——假设K列、M列和N列分别存放着学生的“平时总评”、“期中”、“期末”三项成绩;
6、最高分: =MAX(K2:K56) ——求K2到K56区域(55名学生)的最高分;
7、最低分: =MIN(K2:K56) ——求K2到K56区域(55名学生)的最低分;
8、分数段人数统计:
(1) =COUNTIF(K2:K56,"100") ——求K2到K56区域100分的人数;假设把结果存放于K57单元格;
(2) =COUNTIF(K2:K56,">=95")-K57 ——求K2到K56区域95~99.5分的人数;假设把结果存放于K58单元格;
(3)=COUNTIF(K2:K56,">=90")-SUM(K57:K58) ——求K2到K56区域90~94.5分的人数;假设把结果存放于K59单元格;
(4)=COUNTIF(K2:K56,">=85")-SUM(K57:K59) ——求K2到K56区域85~89.5分的人数;假设把结果存放于K60单元格;
(5)=COUNTIF(K2:K56,">=70")-SUM(K57:K60) ——求K2到K56区域70~84.5分的人数;假设把结果存放于K61单元格;
(6)=COUNTIF(K2:K56,">=60")-SUM(K57:K61) ——求K2到K56区域60~69.5分的人数;假设把结果存放于K62单元格;
(7) =COUNTIF(K2:K56,"<60") ——求K2到K56区域60分以下的人数;假设把结果存放于K63单元格;
说明:COUNTIF函数也可计算某一区域男、女生人数。
如:=COUNTIF(C2:C351,"男") ——求C2到C351区域(共350人)男性人数;
9、优秀率: =SUM(K57:K60)/55*100
10、及格率: =SUM(K57:K62)/55*100
11、标准差: =STDEV(K2:K56) ——求K2到K56区域(55人)的成绩波动情况(数值越小,说明该班学生间的成绩差异较小,反之,说明该班存在两极分化);
12、条件求和: =SUMIF(B2:B56,"男",K2:K56) ——假设B列存放学生的性别,K列存放学生的分数,则此函数返回的结果表示求该班男生的成绩之和;
13、多条件求和: {=SUM(IF(C3:C322="男",IF(G3:G322=1,1,0)))} ——假设C列(C3:C322区域)存放学生的性别,G列(G3:G322区域)存放学生所在班级代码(1、2、3、4、5),则此函数返回的结果表示求一班的男生人数;这是一个数组函数,输完后要按Ctrl+Shift+Enter组合键(产生“{……}”)。“{}”不能手工输入,只能用组合键产生。
14、根据出生日期自动计算周岁:=TRUNC((DAYS360(D3,NOW( )))/360,0)
———假设D列存放学生的出生日期,E列输入该函数后则产生该生的周岁。
15、在Word中三个小窍门:
①连续输入三个“~”可得一条波浪线。
②连续输入三个“-”可得一条直线。
连续输入三个“=”可得一条双直线。
一、excel中当某一单元格符合特定条件,如何在另一单元格显示特定的颜色比如:
A1〉1时,C1显示红色
0
A1<0时,C1显示黄色
方法如下:
1、单元击C1单元格,点“格式”>“条件格式”,条件1设为:
公式 =A1=1
2、点“格式”->“字体”->“颜色”,点击红色后点“确定”。
条件2设为:
公式 =AND(A1>0,A1<1)
3、点“格式”->“字体”->“颜色”,点击绿色后点“确定”。
条件3设为:
公式 =A1<0
点“格式”->“字体”->“颜色”,点击黄色后点“确定”。
4、三个条件设定好后,点“确定”即出。
二、EXCEL中如何控制每列数据的长度并避免重复录入
1、用数据有效性定义数据长度。
用鼠标选定你要输入的数据范围,点"数据"->"有效性"->"设置","有效性条件"设成"允许""文本长度""等于""5"(具体条件可根据你的需要改变)。
还可以定义一些提示信息、出错警告信息和是否打开中文输入法等,定义好后点"确定"。
2、用条件格式避免重复。
选定A列,点"格式"->"条件格式",将条件设成“公式=COUNTIF($A:$A,$A1)>1”,点"格式"->"字体"->"颜色",选定红色后点两次"确定"。
这样设定好后你输入数据如果长度不对会有提示,如果数据重复字体将会变成红色。
三、在EXCEL中如何把B列与A列不同之处标识出来?
(一)、如果是要求A、B两列的同一行数据相比较:
假定第一行为表头,单击A2单元格,点“格式”->“条件格式”,将条件设为:
“单元格数值” “不等于”=B2
点“格式”->“字体”->“颜色”,选中红色,点两次“确定”。
用格式刷将A2单元格的条件格式向下复制。
B列可参照此方法设置。
(二)、如果是A列与B列整体比较(即相同数据不在同一行):
假定第一行为表头,单击A2单元格,点“格式”->“条件格式”,将条件设为:
“公式”=COUNTIF($B:$B,$A2)=0
点“格式”->“字体”->“颜色”,选中红色,点两次“确定”。
用格式刷将A2单元格的条件格式向下复制。
B列可参照此方法设置。
按以上方法设置后,AB列均有的数据不着色,A列有B列无或者B列有A列无的数据标记为红色字体。
四、EXCEL中怎样批量地处理按行排序
假定有大量的数据(数值),需要将每一行按从大到小排序,如何操作?
由于按行排序与按列排序都是只能有一个主关键字,主关键字相同时才能按次关键字排序。所以,这一问题不能用排序来解决。解决方法如下:
1、假定你的数据在A至E列,请在F1单元格输入公式:
=LARGE($A1:$E1,COLUMN(A1))
用填充柄将公式向右向下复制到相应范围。
你原有数据将按行从大到小排序出现在F至J列。如有需要可用“选择性粘贴/数值”复制到其他地方。
注:第1步的公式可根据你的实际情况(数据范围)作相应的修改。如果要从小到大排序,公式改为:=SMALL($A1:$E1,COLUMN(A1))
五、巧用函数组合进行多条件的计数统计
例:第一行为表头,A列是“姓名”,B列是“班级”,C列是“语文成绩”,D列是“录取结果”,现在要统计“班级”为“二”,“语文成绩”大于等于104,“录取结果”为“重本”的人数。统计结果存放在本工作表的其他列。
公式如下:
=SUM(IF((B2:B9999="二")*(C2:C9999>=104)*(D2:D9999="重本"),1,0))
输入完公式后按Ctrl+Shift+Enter键,让它自动加上数组公式符号"{}"。
六、如何判断单元格里是否包含指定文本?
假定对A1单元格进行判断有无"指定文本",以下任一公式均可:
=IF(COUNTIF(A1,"*"&"指定文本"&"*")=1,"有","无")
=IF(ISERROR(FIND("指定文本",A1,1)),"无","有")
求某一区域内不重复的数据个数
例如求A1:A100范围内不重复数据的个数,某个数重复多次出现只算一个。有两种计算方法:
一是利用数组公式:
=SUM(1/COUNTIF(A1:A100,A1:A100))
输入完公式后按Ctrl+Shift+Enter键,让它自动加上数组公式符号"{}"。
二是利用乘积求和函数:
=SUMPRODUCT(1/COUNTIF(A1:A100,A1:A100))
七、一个工作薄中有许多工作表如何快速整理出一个目录工作表
1、用宏3.0取出各工作表的名称,方法:
Ctrl+F3出现自定义名称对话框,取名为X,在“引用位置”框中输入:
=MID(GET.WORKBOOK(1),FIND("]",GET.WORKBOOK(1))+1,100)
确定
怎样做excel教程视频
有一个好的摄像头和麦克,拍摄人像,记录声音
有一个录屏软件,记录实际EXCEL操作;
有一个课程脚本,明确每个视频的内容与解决的问题
耐心与时间
视频编辑合成软件,对原始材料进行处理。
摄像头和麦克不说了,在能承受的范围内找贵的买
录屏录像推荐OBS,可录窗口,屏幕,摄像头,可录声音。准备充分的话可一次完成教程制作。
录音可用 GoldWave
后期编辑 premeier
excel操作教程
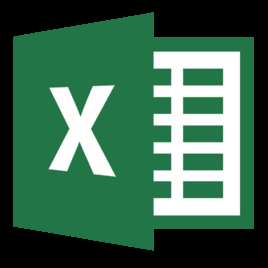
Microsoft Excel是Microsoft为使用Windows和Apple Macintosh操作系统的电脑编写的一款电子表格软件。直观的界面、出色的计算功能和图表工具,再加上成功的市场营销,使Excel成为最流行的个人计算机数据处理软件。在1993年,作为Microsoft Office的组件发布了5.0版之后,Excel就开始成为所适用操作平台上的电子制表软件的霸主。
热门曲谱
 刘德华喊话四大天王合体做节目:他们愿意我 彭于晏带违规水果过海关被罚 据台湾媒体报道,彭于晏7月1日返回台北在松山机场过海关的时候,因为不小心带了水果,被海关查获并罚款3000元台币 。有台湾媒体询问机场工作人...[详情]分类:知识库时间:12:37
刘德华喊话四大天王合体做节目:他们愿意我 彭于晏带违规水果过海关被罚 据台湾媒体报道,彭于晏7月1日返回台北在松山机场过海关的时候,因为不小心带了水果,被海关查获并罚款3000元台币 。有台湾媒体询问机场工作人...[详情]分类:知识库时间:12:37 led和节能灯哪个好
led和节能灯哪个好 概括:这道题是贲友颗同学的课后练习题,主要是关于led和节能灯哪个好,指导老师为黎老师。LED节能灯是继紧凑型荧光灯(即普通节能灯...
[详情]分类:知识库时间:14:47 个人所得税税率
个人所得税税率 概括:这道题是蒲值暇同学的课后练习题,主要是关于个人所得税税率,指导老师为阚老师。
题目:个人所得税税率
解:<...[详情]分类:知识库时间:14:51 个税计算方法
个税计算方法 概括:这道题是文缘卣同学的课后练习题,主要是关于个税计算方法,指导老师为惠老师。负所得税制度的意义财税部门出台了给予弱势群...
[详情]分类:知识库时间:14:51 李光洁宣布结婚 彭于晏带违规水果过海关被罚 据台湾媒体报道,彭于晏7月1日返回台北在松山机场过海关的时候,因为不小心带了水果,被海关查获并罚款3000元台币 。有台湾媒体询问机场工作人...[详情]分类:知识库时间:12:37
李光洁宣布结婚 彭于晏带违规水果过海关被罚 据台湾媒体报道,彭于晏7月1日返回台北在松山机场过海关的时候,因为不小心带了水果,被海关查获并罚款3000元台币 。有台湾媒体询问机场工作人...[详情]分类:知识库时间:12:37 什么可以美白牙齿
什么可以美白牙齿 概括:这道题是贡泼俊同学的课后练习题,主要是关于什么可以美白牙齿,指导老师为井老师。冷光美白牙齿顾名思义就是用冷光来美白牙...
[详情]分类:知识库时间:14:58 什么是连带责任
什么是连带责任 概括:这道题是满澄檬同学的课后政治练习题,主要是关于什么是连带责任,指导老师为宦老师。
题目:什么是连带责任
...[详情]分类:知识库时间:14:58 趣头条与江苏卫视达成战略合作 彭于晏带违规水果过海关被罚 据台湾媒体报道,彭于晏7月1日返回台北在松山机场过海关的时候,因为不小心带了水果,被海关查获并罚款3000元台币 。有台湾媒体询问机场工作人...[详情]分类:知识库时间:12:37
趣头条与江苏卫视达成战略合作 彭于晏带违规水果过海关被罚 据台湾媒体报道,彭于晏7月1日返回台北在松山机场过海关的时候,因为不小心带了水果,被海关查获并罚款3000元台币 。有台湾媒体询问机场工作人...[详情]分类:知识库时间:12:37 利率怎么算
利率怎么算 概括:这道题是从纲凑同学的课后练习题,主要是关于利率怎么算,指导老师为殳老师。银行利率表示一定时期内利息量与本金的比率,通...
[详情]分类:知识库时间:14:58 名贵树种
名贵树种 概括:这道题是山翁灿同学的课后练习题,主要是关于名贵树种,指导老师为谈老师。
题目:名贵树种
解: ...[详情]分类:知识库时间:14:56 埃利斯
埃利斯 概括:这道题是苏似涡同学的课后政治练习题,主要是关于埃利斯,指导老师为裴老师。
题目:埃利斯
解: ...[详情]分类:知识库时间:14:54 差异
差异 概括:这道题是巫唐抖同学的课后练习题,主要是关于差异,指导老师为左老师。暂时性差异是由税收法规与会计准则确认时间或计税基础...
[详情]分类:知识库时间:14:53 平衡梁
平衡梁 概括:这道题是浦晓淖同学的课后练习题,主要是关于平衡梁,指导老师为赵老师。平衡梁为吊装机具的重要组成部分,可用于保持被吊设...
[详情]分类:知识库时间:14:54 建筑图集
建筑图集 概括:这道题是蓟侠位同学的课后政治练习题,主要是关于建筑图集,指导老师为焦老师。《新疆传统建筑图集》是2009年新疆科学技术出...
[详情]分类:知识库时间:14:54 成分分析
成分分析 概括:这道题是颜仑徽同学的课后练习题,主要是关于成分分析,指导老师为戈老师。
题目:成分分析
解: ...[详情]分类:知识库时间:14:56 无坚不摧之力
无坚不摧之力 概括:这道题是路婆掖同学的课后政治练习题,主要是关于无坚不摧之力,指导老师为祁老师。
题目:无坚不摧之力
解:<...[详情]分类:知识库时间:14:54 气垫船原理
气垫船原理 概括:这道题是席洞朴同学的课后练习题,主要是关于气垫船原理,指导老师为毛老师。通风工程是送风、排风、除尘、气力输送以及防、...
[详情]分类:知识库时间:14:54 海狸
海狸 概括:这道题是项筛卦同学的课后练习题,主要是关于海狸,指导老师为钱老师。
题目:海狸
解: ...[详情]分类:知识库时间:14:56 38译码器
38译码器 知识点:《38译码器》 收集:瞿收霉 编辑:桂花
[详情]分类:知识库时间:10:57
本知识点包括:1、38译码器在单片机系统中的作用是什么? 2、求vh... aidma
aidma 知识点:《aidma》 收集:蒯超峦 编辑:栀子花女孩
[详情]分类:知识库时间:12:08
本知识点包括:1、SOV/SOM是什么?AIDMA和AIDAS理论代表什么...