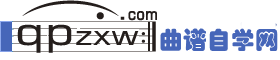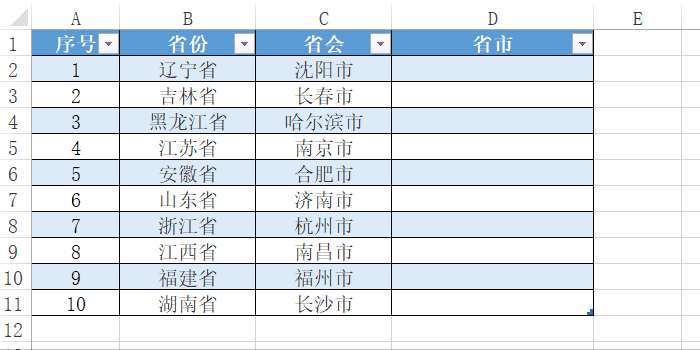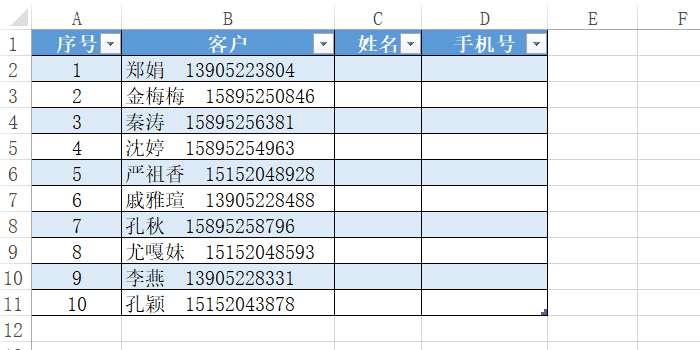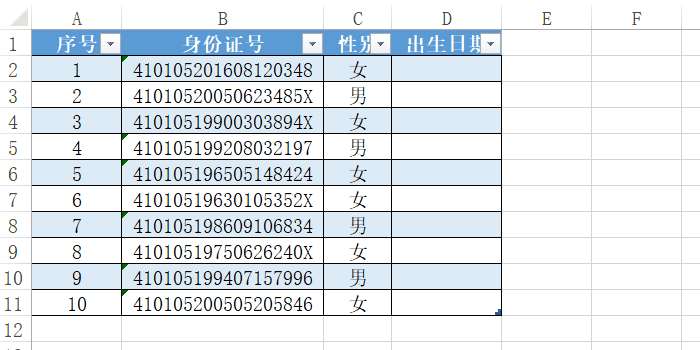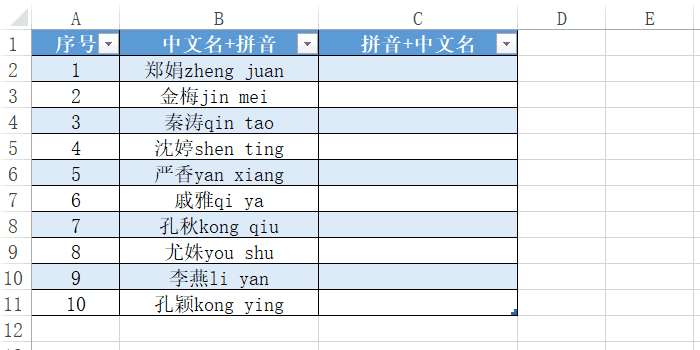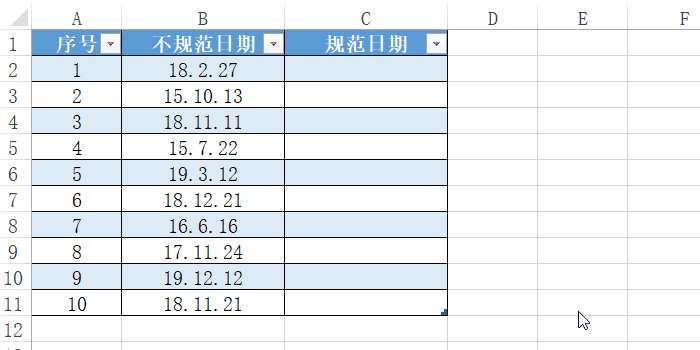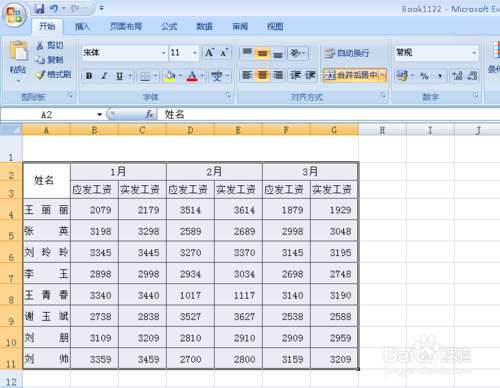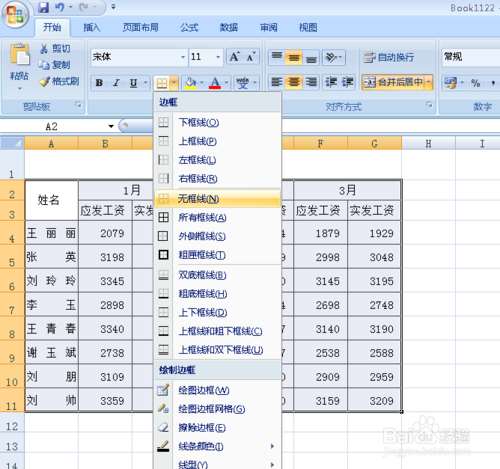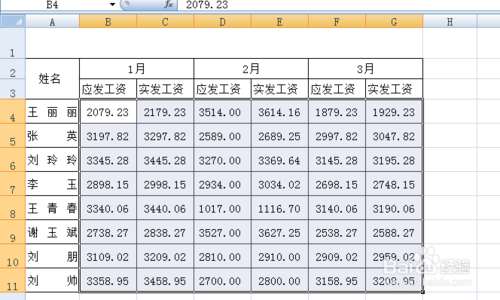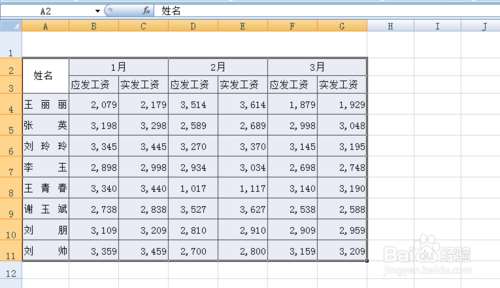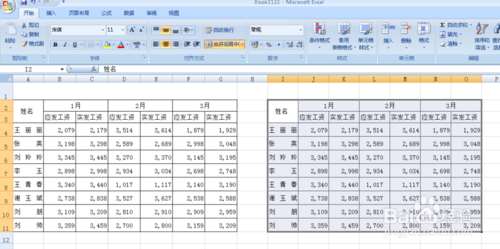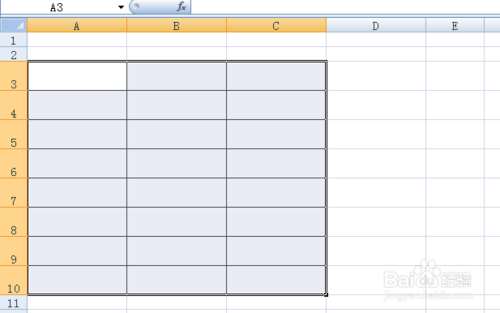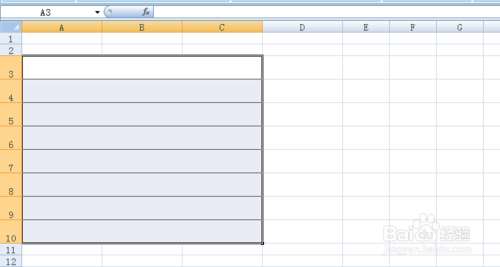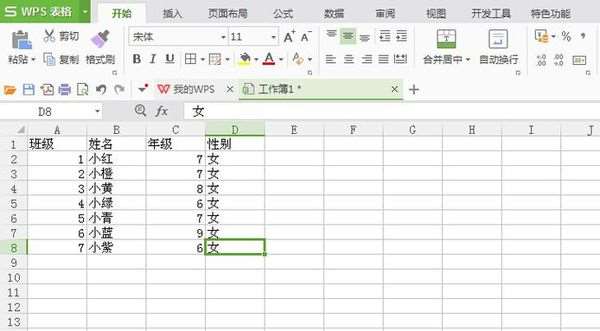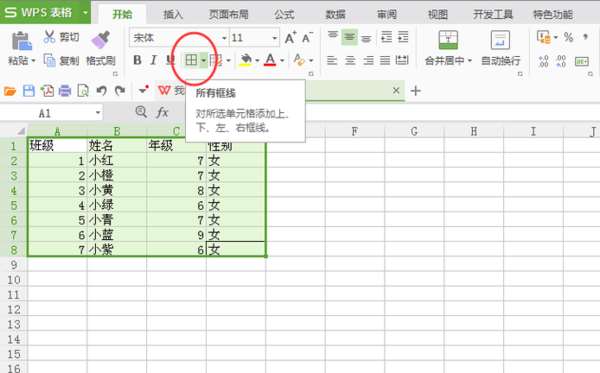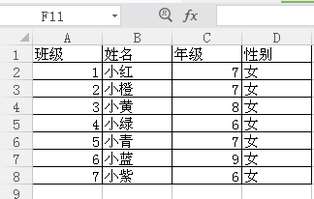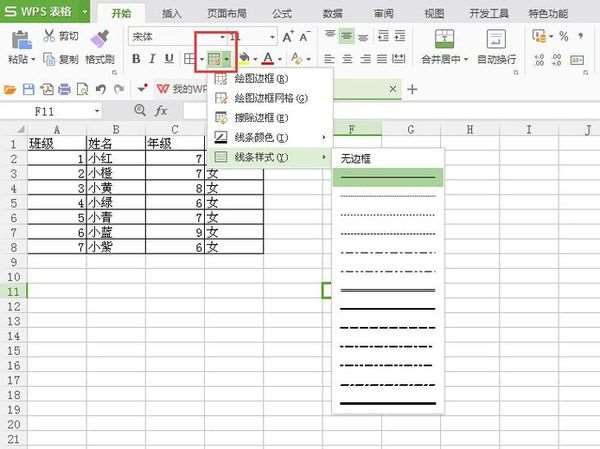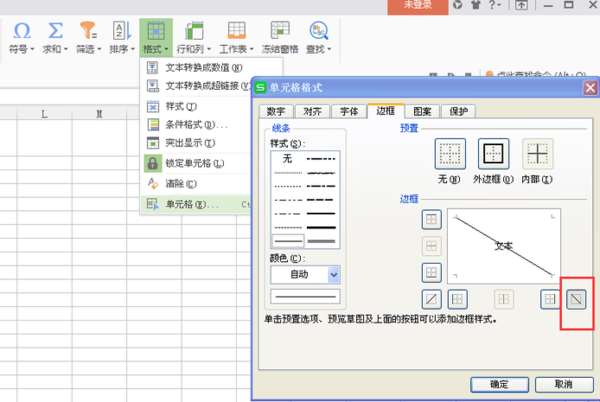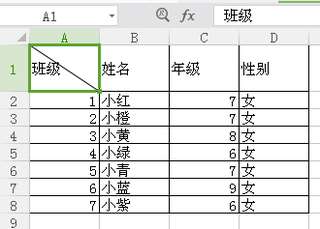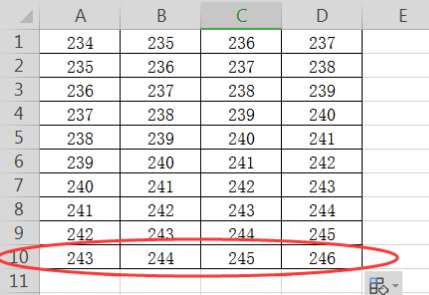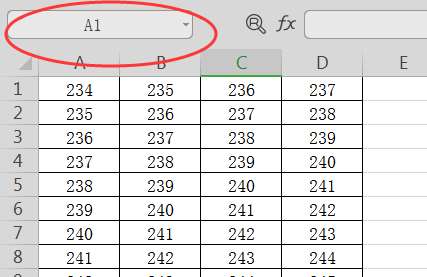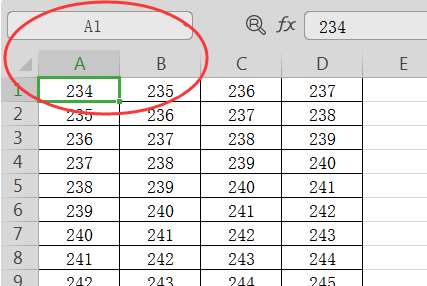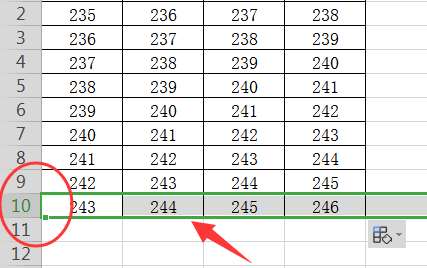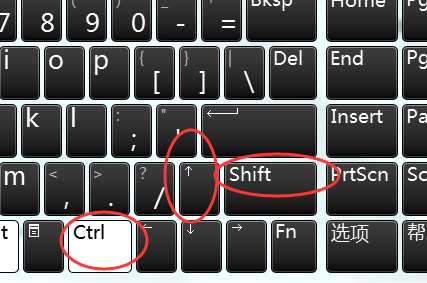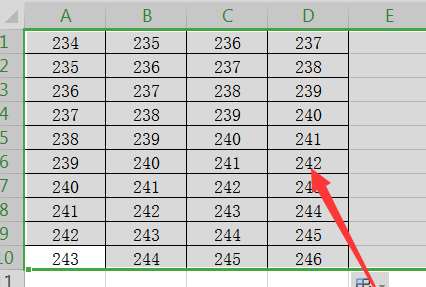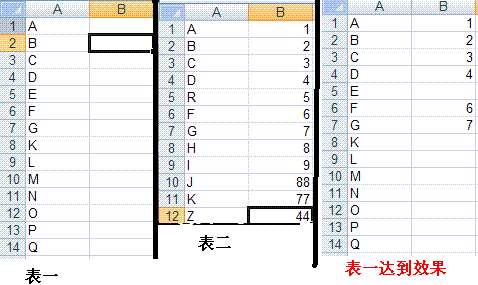excel表格技巧
曲谱自学网今天精心准备的是《excel表格技巧》,下面是详解!
EXCEL电子表格使用技巧大全
EXCEL电子表格使用技巧大全:
Excel表格的基本操作一:修改字体
首先,从输入开始,先来调整字体吧。在工具栏那里一开始就可以发现字体的工具框了,在这里可以快速更改字体类型、大小、颜色等等的。
Excel表格的基本操作二:更改对齐方式
打好字,或者打字之前,都需要按照需要来调整字体的对齐方式的。在对齐方式工具栏中,可以快速随意地更改字体对齐方式,第一个小框中上三个图标是调整横向对齐的,下三个是调整纵向对齐的。而第二个框中还有一键调整字体的排列方向,第三个框中可以一键设置自动换行等。
Excel表格的基本操作三:添加符号
如果想要输入一些数据制作消费统计表的话,那么就要输入¥这个符号了,一次次输入太麻烦了,直接在数字框那里,第一个就是货币的标志了,可以选择一批数据,批量添加呢。当然百分号、小数点也可以在那里快速修改。
Excel表格的基本操作:插入和删除单元格
在单元格工具框中,可以快速一键插入或删除单元格。比如,有时输入的时候,输漏了一行数据,在这里点击插入下面的小三角,选择插入行就OK啦。
Excel表格的基本操作五:常用函数一键搞定
如果需要求某几个单元格的和或者积之类的,那么就要用到公式了,但是不懂公式咋办?直接在在编辑框里面的第一个里找就可以了,点击求和(默认是求和的)的小三角,然后选择其他函数,就能直接找到自己想要的函数了。
Excel表格的基本操作六:快速求和、求平均值
想要直接知道某几个数的和或者平均值,那么直接选中那几个数就可以知道了。选择之后,在最下方的状态栏中,就有求和、平均值、和计数显示。
Excel表格的基本操作七:输入身份证号等长数字
例如,输入一行身份证号,变成都变成看不懂了,只要更改一下数字种类就可以了。选中单元格,然后选择“设置单元格格式”,把数字的种类改成“文本”。设置好之后,再输入的话,无论多长的数字,都不会变样的。
Excel表格的基本操作八:格式刷
例如七所说的,设置好了,但是要一个一个修改,数量少的话还好,数量庞大得话,就那么就悲剧了。没事,用格式刷就OK了,在工具栏“开始”的第一个框中。格式刷的使用很简单,只要点击一下格式刷,然后在选择要复制的格式,最后就是选择要修改的个单元格了,可以批量修改的。
excel表格操作技巧有哪些?
(1) 分数的输入 如果直接输入“1/5”,系统会将其变为“1月5日”,解决办法是:先输入“0”,然后输入空格,再输入分数“1/5”。
(2) 序列“001”的输入 如果直接输入“001”,系统会自动判断001为数据1,解决办法是:首先输入“'”(西文单引号),然后输入“001”。
(3) 日期的输入 如果要输入“4月5日”,直接输入“4/5”,再敲回车就行了。如果要输入当前日期,按一下“Ctrl+;”键。
(4) 填充条纹 如果想在工作簿中加入漂亮的横条纹,可以利用对齐方式中的填充功能。先在一单元格内填入“*”或“~”等符号,然后单击此单元格,向右拖动鼠标,选中横向若干单元格,单击“格式”菜单,选中“单元格”命令,在弹出的“单元格格式”菜单中,选择“对齐”选项卡,在水平对齐下拉列表中选择“填充”,单击“确定”按钮。
(5) 多张工作表中输入相同的内容 几个工作表中同一位置填入同一数据时,可以选中一张工作表,然后按住Ctrl键,再单击窗口左下角的Sheet1、Sheet2......来直接选择需要输入相同内容的多个工作表,接着在其中的任意一个工作表中输入这些相同的数据,此时这些数据会自动出现在选中的其它工作表之中。输入完毕之后,再次按下键盘上的Ctrl键,然后使用鼠标左键单击所选择的多个工作表,解除这些工作表的联系,否则在一张表单中输入的数据会接着出现在选中的其它工作表内。
(6) 不连续单元格填充同一数据 选中一个单元格,按住Ctrl键,用鼠标单击其他单元格,就将这些单元格全部都选中了。在编辑区中输入数据,然后按住Ctrl键,同时敲一下回车,在所有选中的单元格中都出现了这一数据。
(7) 在单元格中显示公式 如果工作表中的数据多数是由公式生成的,想要快速知道每个单元格中的公式形式,以便编辑修改,可以这样做:用鼠标左键单击“工具”菜单,选取“选项”命令,出现“选项”对话框,单击“视图”选项卡,接着设置“窗口选项”栏下的“公式”项有效,单击“确定”按钮(如图2)。这时每个单元格中的分工就显示出来了。如果想恢复公式计算结果的显示,就再设置“窗口选项”栏下的“公式”项失效即可。
(8) 利用Ctrl+*选取文本 如果一个工作表中有很多数据表格时,可以通过选定表格中某个单元格,然后按下Ctrl+*键可选定整个表格。Ctrl+*选定的区域为:根据选定单元格向四周辐射所涉及到的有数据单元格的最大区域。这样我们可以方便准确地选取数据表格,并能有效避免使用拖动鼠标方法选取较大单元格区域时屏幕的乱滚现象。
(9) 快速清除单元格的内容 如果要删除内容的单元格中的内容和它的格式和批注,就不能简单地应用选定该单元格,然后按Delete键的方法了。要彻底清除单元格,可用以下方法:选定想要清除的单元格或单元格范围;单击“编辑”菜单中“清除”项中的“全部”命令,这些单元格就恢复了本来面目。
excel技巧有哪些?
就说一个功能,快速填充,快捷键Ctrl+E,它能模拟、识别你的操作,推测你内心的想法,然后按照你的想法进行数据填充
1、数据合并
【例1】把工作表中的省份和省会城市合并到一个单元格。
操作步骤:
第一步,先手动在D2单元格输入目标格式;
第二步,选中D3单元格,同时按住Ctrl+E。
2、数据拆分
【例2】将工作表中姓名和手机号拆分开。
操作步骤:
第一步:先手动将第一组姓名和电话号码分开,填写在对应单元格中;
第二步,分别在C2和D2单元格用Ctrl+E快速填充。
3、数据提取
【例3】从身份证号中提取出出生日期。
操作步骤:
第一步:先手动将第一组身份证号中的出生日期填写到D2单元格;
第二步:选中D3单元格,同时按住Ctrl+E。
4、调整字符串顺序
【例4】将工作表中中文姓名和拼音调换位置。
操作步骤:
第一步:先手动将第一组姓名调换位置;
第二步:选中C3单元格,同时按住Ctrl+E。
5、不规范日期格式转换
【例5】将工作表中不规范的日期格式改成规范格式。
操作步骤:
第一步:先手动在C2单元格输入目标格式;
第二步,选中C3单元格,同时按住Ctrl+E。
???失效了???
一定是姿势不对,再来一次。
第一步:先手动在C2、C3单元格输入两组目标格式;
第二步,选中C4单元格,同时按住Ctrl+E。
史上Excel最实用快捷键技巧,你知道多少
1
Excel处理工作表快捷键
新建工作表---Shift+F11或Alt+Shift+F1
移动到工作簿中的下一张工作表---Ctrl+PageDown
移动到工作簿中的上一张工作表---Ctrl+PageUp
选定当前工作表和下一张工作表---Shift+Ctrl+PageDown
取消选定多张工作表---Ctrl+ PageDown
选定其他的工作表---Ctrl+PageUp
选定当前工作表和上一张工作表---Shift+Ctrl+PageUp
对当前工作表重命名---Alt+O H R
移动或复制当前工作表---Alt+E M
删除当前工作表---Alt+E L
2
Excel工作表内移动和滚动快捷键
向上、下、左或右移动一个单元格---方向键
移动到当前数据区域的边缘---Ctrl+方向键
移动到行首---Home
移动到工作表的开头---Ctrl+Home
移动到工作表的最后一个单元格,位于数据中的最右列的最下行---Ctrl+End
向下移动一屏---PageDown
向上移动一屏---PageUp
向右移动一屏---Alt+PageDown
向左移动一屏---Alt+PageUp
切换到被拆分的工作表中的下一个窗格---Ctrl+F6
切换到被拆分的工作表中的上一个窗格---Shift+F6
滚动以显示活动单元格---Ctrl+Backspace
弹出“定位”对话框---F5
弹出“查找”对话框---Shift+F5
查找下一个---Shift+F4
在受保护的工作表上的非锁定单元格之间移动---Tab
3
在选定区域内移动
在选定区域内从上往下移动---Enter
在选定区域内从下往上移动---Shift+Enter
在选定区域中从左向右移动。如果选定单列中的单元格,则向下移动---Tab
在选定区域中从右向左移动。如果选定单列中的单元格,则向上移动---Shift+Tab
按顺时针方向移动到选定区域的下一个角---Ctrl+句号
在不相邻的选定区域中,向右切换到下一个选定区域---Ctrl+Alt+向右键
向左切换到下一个不相邻的选定区域---Ctrl+Alt+向左键
4
以“结束”模式移动或滚动
打开或关闭“结束”模式---End
在一行或一列内以数据块为单位移动---End+箭头键
移动到工作表的最后一个单元格,在数据中所占用的最右列的最下一行中---End+Home
移动到当前行中最右边的非空单元格---End+Enter
5
在ScrollLock打开的状态下移动和滚动
打开或关闭ScrollLock---ScrollLock
移动到窗口左上角的单元格---Home
移动到窗口右下角的单元格---End
向上或向下滚动一行---向上键或向下键
向左或向右滚动一列---向左键或向右键
6
Excel选定单元格、行和列以及对象快捷键
选定整列---Ctrl+空格键
选定整行---Shift+空格键
选定整张工作表---Ctrl+A
在选定了多个单元格的情况下,只选定活动单元格---Shift+Backspace
在选定了一个对象的情况下,选定工作表上的所有对象---Ctrl+Shift+空格键
在隐藏对象、显示对象和显示对象占位符之间切换---Ctrl+6
7
选定具有特定特征的单元格快捷键
选定活动单元格周围的当前区域---Ctrl+Shift+*(星号)
选定包含活动单元格的数组---Ctrl+/
选定含有批注的所有单元格---Ctrl+Shift+O(字母O)
在选定的行中,选取与活动单元格中的值不匹配的单元格---Ctrl+\
在选定的列中,选取与活动单元格中的值不匹配的单元格---Ctrl+Shift+|
选取由选定区域中的公式直接引用的所有单元格---Ctrl+[(左方括号)
选取由选定区域中的公式直接或间接引用的所有单元格---Ctrl+Shift+{(左大括号)
选取包含直接引用活动单元格的公式的单元格---Ctrl+](右方括号)
选取包含直接或间接引用活动单元格的公式的单元格---Ctrl+Shift+}(右大括号)
选取当前选定区域中的可见单元格---Alt+;(分号)
8
Excel扩展选定区域快捷键
打开或关闭扩展模式---F8
将其他区域的单元格添加到选定区域中,或使用箭头键移动到所要添加的区域的起始处,然后按“F8”和箭头键以选定下一个区域---Shift+F8
将选定区域扩展一个单元格---Shift+箭头键
将选定区域扩展到与活动单元格在同一列或同一行的最后一个非空单元格---Ctrl+Shift+箭头键
将选定区域扩展到行首---Shift+Home
将选定区域扩展到工作表的开始处---Ctrl+Shift+Home
将选定区域扩展到工作表上最后一个使用的单元格(右下角)---Ctrl+Shift+End
将选定区域向下扩展一屏---Shift+PageDown
将选定区域向上扩展一屏---Shift+PageUp
将选定区域扩展到与活动单元格在同一列或同一行的最后一个非空单元格---End+Shift+箭头键
将选定区域扩展到工作表的最后一个使用的单元格(右下角)---End+Shift+Home
将选定区域扩展到当前行中的最后一个单元格---End+Shift+Enter
将选定区域扩展到窗口左上角的单元格---ScrollLock+Shift+Home
将选定区域扩展到窗口右下角的单元格---ScrollLock+Shift+End
9
用于输入、编辑、设置格式和计算数据的按键
完成单元格输入并选取下一个单元---Enter
在单元格中换行---Alt+Enter
用当前输入项填充选定的单元格区域---Ctrl+Enter
完成单元格输入并向上选取上一个单元格---Shift+Enter
完成单元格输入并向右选取下一个单元格---Tab
完成单元格输入并向左选取上一个单元格---Shift+Tab
取消单元格输入---Esc
向上、下、左或右移动一个字符---方向键
移到行首---Home
重复上一次操作---F4或Ctrl+Y
由行列标志创建名称---Ctrl+Shift+F3
向下填充---Ctrl+D
向右填充---Ctrl+R
定义名称---Ctrl+F3
编辑超链接---Ctrl+K
激活超链接---Enter(在具有超链接的单元格中)
输入日期---Ctrl+;(分号)
输入时间---Ctrl+Shift+:(冒号)
显示清单的当前列中的数值下拉列表---Alt+向下键
显示清单的当前列中的数值下拉列表---Alt+向下键
撤销上一次操作---Ctrl+Z
输入特殊字符
输入分币字符¢---Alt+0162
输入英镑字符£---Alt+0163
输入日圆符号¥---Alt+0165
输入欧元符号€---Alt+0128
输入并计算公式
键入公式---=(等号)
关闭单元格的编辑状态后,将**点移动到编辑栏内---F2
在编辑栏内,向左删除一个字符---Backspace
在单元格或编辑栏中完成单元格输入---Enter
将公式作为数组公式输入---Ctrl+Shift+Enter
取消单元格或编辑栏中的输入---Esc
在公式中,显示“**函数”对话框---Shift+F3
当**点位于公式中公式名称的右侧时,弹出“函数参数”对话框---Ctrl+A
当**点位于公式中函数名称的右侧时,**参数名和括号---Ctrl+Shift+A
将定义的名称粘贴到公式中---F3
用SUM函数**“自动求和”公式---Alt+=(等号)
将活动单元格上方单元格中的数值复制到当前单元格或编辑栏---Ctrl+Shift+"(双引号)
将活动单元格上方单元格中的公式复制到当前单元格或编辑栏---Ctrl+'(撇号)
在显示单元格值和显示公式之间切换---Ctrl+`(左单引号)
计算所有打开的工作簿中的所有工作表---F9
计算活动工作表---Shift+F9
计算打开的工作簿中的所有工作表,无论其在上次计算后是否进行了更改---Ctrl+Alt+F9
重新检查公式,计算打开的工作簿中的所有单元格,包括未标记而需要计算的单元格---Ctrl+Alt+Shift+F9
编辑数据
编辑活动单元格,并将**点放置到单元格内容末尾---F2
在单元格中换行---Alt+Enter
编辑活动单元格,然后清除该单元格,或在编辑单元格内容时删除活动单元格中的前一字符---Backspace
删除**点右侧的字符或删除选定区域---Del
删除**点到行末的文本---Ctrl+Del
弹出“拼写检查”对话框---F7
编辑单元格批注---Shift+F2
完成单元格输入,并向下选取下一个单元格---Enter
撤销上一次操作---Ctrl+Z
取消单元格输入---Esc
弹出“自动更正”智能标记时,撤销或恢复上一次的自动更正---Ctrl+Shift+Z
Excel中插入、删除和复制单元格快捷键
复制选定的单元格---Ctrl+C
显示Microsoft Office剪贴板(多项复制与粘贴)---Ctrl+C,再次按Ctrl+C
剪切选定的单元格---Ctrl+X
粘贴复制的单元格---Ctrl+V
清除选定单元格的内容---Del
删除选定的单元格---Ctrl+连字符
插入空白单元格---Ctrl+Shift+加号
设置数据的格式快捷键
弹出“样式”对话框---Alt+'(撇号)
弹出“单元格格式”对话框---Ctrl+1
应用“常规”数字格式---Ctrl+Shift+~
应用带两个小数位的“贷币”格式(负数在括号中)---Ctrl+Shift+$
应用不带小数位的“百分比”格式---Ctrl+Shift+%
应用带两位小数位的“科学记数”数字格式---Ctrl+Shift+
应用含年、月、日的“日期”格式---Ctrl+Shift+#
应用含小时和分钟并标明上午或下午的“时间”格式---Ctrl+Shift+@
应用带两位小数位、使用千位分隔符且负数用负号(-)表示的“数字”格式---Ctrl+Shift+!
应用或取消加粗格式---Ctrl+B
应用或取消字体倾斜格式---Ctrl+I
应用或取消下画线---Ctrl+U
应用或取消删除线---Ctrl+5
隐藏选定行---Ctrl+9
取消选定区域内的所有隐藏行的隐藏状态---Ctrl+Shift+((左括号)
隐藏选定列---Ctrl+(零)
取消选定区域内的所有隐藏列的隐藏状态---Ctrl+Shift+)(右括号)
对选定单元格应用外边框---Ctrl+Shift+&
取消选定单元格的外边框---Ctrl+Shift+_
使用“单元格格式”对话框中的“边框”选项卡
应用或取消上框线---Alt+T
应用或取消下框线---Alt+B
应用或取消左框线---Alt+L
应用或取消右框线---Alt+R
如果选定了多行中的单元格,则应用或取消水平分隔线---Alt+H
如果选定了多列中的单元格,则应用或取消垂直分隔线---Alt+V
应用或取消下对角框线---Alt+D
应用或取消上对角框线---Alt+U
创建图表和选定图表元素
创建当前区域中数据的图表---F11 或 Alt+F1
选定图表工作表选定工作簿中的下一张工作表,直到选中所需的图表工作表
---Ctrl+Page Down
选定图表工作表选定工作簿中的上一张工作表,直到选中所需的图表工作表为止
---Ctrl+Page Up
选定图表中的上一组元素---向下键
选择图表中的下一组元素---向上键
选择分组中的下一个元素---向右键
选择分组中的上一个元素---向左键
使用数据表单(“数据”菜单上的“记录单”命令)
移动到下一条记录中的同一字段---向下键
移动到上一条记录中的同一字段---向上键
移动到记录中的每个字段,然后移动到每个命令按钮---Tab和Shift+Tab
移动到下一条记录的首字段---Enter
移动到上一条记录的首字段---Shift+Enter
移动到前10条记录的同一字段---Page Down
开始一条新的空白记录---Ctrl+Page Down
移动到后10条记录的同一字段---Page Up
移动到首记录---Ctrl+Page Up
移动到字段的开头或末尾---Home或End
将选定区域扩展到字段的末尾---Shift+End
将选定区域扩展到字段的开头---Shift+Home
在字段内向左或向右移动一个字符---向左键或向右键
在字段内选定左边的一个字符---Shift+向左键
在字段内选定右边的一个字符---Shift+向右键
筛选区域(“数据”菜单上的“自动筛选”命令)
在包含下拉箭头的单元格中,显示当前列的“自动筛选”列表---Alt+向下键
选择“自动筛选”列表中的下一项---向下键
选择“自动筛选”列表中的上一项---向上键
关闭当前列的“自动筛选”列表---Alt+向上键
选择“自动筛选”列表中的第一项(“全部”)---Home
选择“自动筛选”列表中的最后一项---End
根据“自动筛选”列表中的选项筛选区域---Enter
显示、隐藏和分级显示数据快捷键
对行或列分组---Alt+Shift+向右键
取消行或列分组---Alt+Shift+向左键
显示或隐藏分级显示符号---Ctrl+8
隐藏选定的行---Ctrl+9
取消选定区域内的所有隐藏行的隐藏状态---Ctrl+Shift+((左括号)
隐藏选定的列---Ctrl+0(零)
取消选定区域内的所有隐藏列的隐藏状态---Ctrl+Shift+)(右括号)
工作必备的几个excel小技巧,你知道哪些
有下面这几个,可以参考学习:
1、快速去除表格线:选中表格区域,选择“开始”菜单下的”边框、无边框“。
2、小数变整数:选中数字区域,按住Ctrl+Shift+1即可快速把选定区域内的小数变为整数。
3、快速复制表格:选中需要复制的表格区域,按住Ctrl键不松,将鼠标放在最后一行边框下,当鼠标变成带有黑色小“+”时,拖动表格即可。
4、多行合并单元格:选中表格区域。
点击“开始”菜单下的合并单元格,选择“跨越合并”,即可完成多行合并单元格。
excel表格制作技巧有哪些?
1、先新建Excel工作簿。
2、其实每个单元格就是一个单独的表格,在Excel中输入要制作表格的内容。
3、设置边框:选择表格,然后点击“开始”中的“所有框线”,即可将所选内容的单元格全部画上框线。
4、效果图如下:
5、还可以点击旁边的“绘图边框”选择线条的颜色和样式。
6、点击“格式”-“单元格”,在边框中选择斜线,就可将表头设置成画斜线。
7、效果图如下:
8、还可以给单元格加上背景色,单元格背景色按钮的最下一排颜色天生就是用作单元格背景的。
excel表格技巧如何快速从底部拉到顶部
1、打开一个需要操作的excel表格,跳转到表格的最后一行。
2、如果只是跳转到表格顶部不需要选中,则可以在下图的“名称框”内输入“A1”。
3、点击回车光标就自动跳转到“A1”单元格。
4、如果需要从表格底部到顶部都被选中,可以用鼠标点击下图位置,选中第10行单元格。
5、同时按下键盘的“Ctrl+shift+↑”按键。
6、即可将最后第10行及以上的所有单元格全部选中。
EXCEL2007操作技巧
表一有N行。内容例如是ABCDEFGJKLMN。然后第Y行留白表二也有X行。内容有可能是ABCDHILMN这样。然后第二列是对应的数据就是表1和2有部分行的内容是一样,部分不一样,把表二相同内容的...
表一有 N行。内容例如是ABCDEFG JKLMN。然后第Y行留白
表二也有 X行。内容有可能是ABCD HI LMN 这样。然后第二列是对应的数据
就是表1和2有部分行的内容是一样,部分不一样,把表二相同内容的对应行的第二列对应数据 移动到表1的Y行上。不知道是不是我说得太复杂了
表1、2有相同项表2有对应值寻找表1、2的相同项。将表2值贴到表1……
展开
excel 的使用技巧:
一、让数据显示不同颜色
在学生成绩分析表中,如果想让总分大于等于500分的分数以蓝色显示,小于500分的分数以红色显示。操作的步骤如下:首先,选中总分所在列,执行“格式→条件格式”,在弹出的“条件格式”对话框中,将第一个框中设为“单元格数值”、第二个框中设为“大于或等于”,然后在第三个框中输入500,单击[格式]按钮,在“单元格格式”对话框中,将“字体”的颜色设置为蓝色,然后再单击[添加]按钮,并以同样方法设置小于500,字体设置为红色,最后单击[确定]按钮。
这时候,只要你的总分大于或等于500分,就会以蓝色数字显示,否则以红色显示。
二、将成绩合理排序
如果需要将学生成绩按着学生的总分进行从高到低排序,当遇到总分一样的则按姓氏排序。操作步骤如下:先选中所有的数据列,选择“数据→排序”,然后在弹出“排序”窗口的“主要关键字”下拉列表中选择“总分”,并选中“递减”单选框,在“次要关键字” 下拉列表中选择“姓名”,最后单击[确定]按钮。
三.分数排行:
如果需要将学生成绩按着学生的总分进行从高到低排序,当遇到总分一样的则按姓氏排序。操作步骤如下:先选中所有的数据列,选择“数据→排序”,然后在弹出“排序”窗口的“主要关键字”下拉列表中选择“总分”,并选中“递减”单选框,在“次要关键字” 下拉列表中选择“姓名”,最后单击[确定]按钮
四、控制数据类型
在输入工作表的时候,需要在单元格中只输入整数而不能输入小数,或者只能输入日期型的数据。幸好Excel 2003具有自动判断、即时分析并弹出警告的功能。先选择某些特定单元格,然后选择“数据→有效性”,在“数据有效性”对话框中,选择“设置”选项卡,然后在“允许”框中选择特定的数据类型,当然还要给这个类型加上一些特定的要求,如整数必须是介于某一数之间等等。另外你可以选择“出错警告”选项卡,设置输入类型出错后以什么方式出现警告提示信息。如果不设置就会以默认的方式打开警告窗口。怎么样,现在处处有提示了吧,当你输入信息类型错误或者不符合某些要求时就会警告了。
1、如何在已有的单元格中批量加入一段固定字符?
例如:在单位的人事资料,在excel中输入后,由于上级要求在原来的职称证书的号码全部再加两位,即要在每个人的证书号码前再添上两位数13,如果一个一个改的话实在太麻烦了,那么我们可以用下面的办法,省时又省力:
1)假设证书号在A列,在A列后点击鼠标右键,插入一列,为B列 ; 2)在B2单元格写入: ="13" & A2 后回车; 3)看到结果为
13xxxxxxxxxxxxx 了吗?鼠标放到B2位置,单元格的下方不是有一个小方点吗,按着鼠标左键往下拖动直到结束。当你放开鼠标左键时就全部都改好了。
若是在原证书号后面加13 则在B2单元格中写入:=A2 & “13” 后回车。
2、如何设置文件下拉窗口的最下面的最近运行的文件名个数?
打开“工具”,选“选项”,再选“常规”,在“最近使用的文件清单”下面的文件个数输入框中改变文件数目即可。若不在菜单中显示最近使用的文件名,则将“最近使用的文件清单”前的复选框去掉即可。3、在EXCEL中输入如“1-1”、“1-2”之类的格式后它即变成1月1日,1月2日等日期形式,怎么办?
这是由于EXCEL自动识别为日期格式所造成,你只要点击主菜单的“格式”菜单,选“单元格”,再在“数字”菜单标签下把该单元格的格式设成文本格式就行了
4、在EXCEL中如何使它象WORD一样的自动定时保存文件?
点击“工具”菜单“自动保存”项,设置自动保存文件夹的间隔时间。如果在“工具”菜单下没有“自动保存”菜单项,那么执行“工具”菜单下“加载宏...”选上“自动保存”,“确定”。然后进行设置即可。
5、用Excel做多页的表格时,怎样像Word的表格那样做一个标题,即每页的第一行(或几行)是一样的。
但是不是用页眉来完成?
在EXCEL的文件菜单-页面设置-工作表-打印标题;可进行顶端或左端标题设置,通过按下折叠对话框按钮后,用鼠标划定范围即 可。这样Excel就会自动在各页上加上你划定的部分作为表头。
6、在Excel中如何设置加权平均?
加权平均在财务核算和统计工作中经常用到,并不是一项很复杂的计算,关键是要理解加权平均值其实就是总量值(如金额)除以总数量得出的单位平均值,而不是简单的将各个单位值(如单价)平均后得到的那个单位值。在Excel中可设置公式解决(其实就是一个除法算式),分母是各个量值之和,分子是相应的各个数量之和,它的结果就是这些量值的加权平均值。
7、如果在一个Excel文件中含有多个工作表,如何将多个工作表一次设置成同样的页眉和页脚?如何才能一次打印多个工作表?
把鼠标移到工作表的名称处(若你没有特别设置的话,Excel自动设置的名称是“sheet1、sheet2、sheet3.......”),然后点右键,在弹出的菜单中选择“选择全部工作表”的菜单项,这时你的所有操作都是针对全部工作表了,不管是设置页眉和页脚还是打印你工作表。
8、EXCEL中有序号一栏,由于对表格进行调整,序号全乱了,可要是手动一个一个改序号实在太慢太麻烦,用什么方法可以快速解决?
如果序号是不应随着表格其他内容的调整而发生变化的话,那么在制作EXCEL表格时就应将序号这一字段与其他字段分开,如在“总分”与“排名”之间空开一列,为了不影响显示美观,可将这一空的列字段设为隐藏,这样在调整表格(数据清单)的内容时就不会影响序号了。
9、用Excel2000做成的工资表,只有第一个人有工资条的条头(如编号、姓名、岗位工资.......),想输出成工资条的形式。
这个问题应该这样解决:先复制一张工资表,然后在页面设置中选中工作表选项,设置打印工作表行标题,选好工资条的条头,然后在每一个人之间插入行分页符,再把页长设置成工资条的高度即可。
10、在Excel中小数点无法输入,按小数点,显示的却是逗号,无论怎样设置选项都无济于事,该怎么办?
这是一个比较特殊的问题,我曾为此花了十几个小时的时间,但说白了很简单。在Windows的控制面板中,点击“区域设置”图标,在弹出的“区域设置属性”对话面板上在“区域设置”里选择“中文(中国)”,在“区域设置属性”对话面板上在“数字”属性里把小数点改为“.”(未改前是“,”),按“确定”按钮结束。这样再打开Excel就一切都正常了。
11、如何快速选取特定区域?
使用F5键可以快速选取特定区域。例如,要选取A2:A1000,最简便的方法是按F5键,出现“定位”窗口,在“引用”栏内输入需选取的区域A2:A1000。
12、如何快速返回选中区域?
按Ctr+BacksPae(即退格键)。
13、如何快速定位到单元格?
方法一:按F5键,出现“定位”对话框,在引用栏中输入欲跳到的单元格地址,单市“确定”按钮即可。
方法二:单击编辑栏左侧单元格地址框,输入单元格地址即可。
14、“Ctrl+*”的特殊功用
一般来说,当处理一个工作表中有很多数据的表格时,通过选定表格中某个单元格,然后按下 Ctrl+* 键可选定整个表格。Ctfl+* 选定的区域是这样决定的:根据选定单元格向四周辐射所涉及到的有数据单元格的最大区域。
16、如何在不同单元格中快速输入同一数内容?
选定单元格区域,输入值,然后按 Ctrl+ Ener键,即可实现在选定的单元格区域中一次性输入相同的值。
17、只记得函数的名称,但记不清函数的参数了,怎么办?
如果你知道所要使用函数的名字,但又记不清它的所有参数格式,那么可以用键盘快捷键把参数粘贴到编辑栏内。
具体方法是:在编辑栏中输入一个等号其后接函数名,然后按 Ctr+ A键,Excel则自动进入“函数指南——步骤 2之2”。当使用易于记忆的名字且具有很长一串参数的函数时,上述方法显得特别有用。
18、如何把选定的一个或多个单元格拖放至新的位置?
按住Shift键可以快速修改单元格内容的次序。
具体方法是: 选定单元格,按下Shift键,移动鼠标指针至单元格边缘,直至出现拖放指针箭头(空心箭头),然后按住鼠标左键进行拖放操作。上下拖拉时鼠标在单元格间边界处会变为一个水平“工”状标志,左右拖拉时会变为垂直“工”状标志,释放鼠标按钮完成操作后,选定的一个或多个单元格就被拖放至新的位置。
19、如何让屏幕上的工作空间变大?
可以将不用的工具栏隐藏,也可以极大化Excel窗口,或者在“视图”菜单中选择“全屏显示”命令。
20、如何使用快显菜单?
快显菜单中包括了一些操作中最常用的命令,利用它们可以大大提高操作效率。首先选定一个区域,然后单击鼠标右健即可调出快显菜单,根据操作需要选择不同命令。
21、如何使用快显菜单?
快显菜单中包括了一些操作中最常用的命令,利用它们可以大大提高操作效率。首先选定一个区域,然后单击鼠标右健即可调出快显菜单,根据操作需要选择不同命令。
22、如何防止Excel自动打开太多文件?
当Excel启动时,它会自动打开Xlstart目录下的所有文件。当该目录下的文件过多时,Excel加载太多文件不但费时而且还有可能出错。解决方法是将不该位于Xlstart目录下的文件移走。另外,还要防止EXcel打开替补启动目录下的文件:选择“工具”\“选项”\“普通”,将“替补启动目录”一栏中的所有内容删除。
23、如何去掉网格线?
1)除去编辑窗口中的表格线
单击“工具”菜单中的“选项”,再选中“视图”,找到“网格线”,使之失效;
2)除去打印时的未定义表格线
有时会出现这样的情况:你在编辑时未定义的表格线(在编辑窗中看到的也是淡灰色表格线),一般情况下在打印时是不会打印出来的,可有时却偏偏不听使唤给打印出来了,特别是一些所谓的“电脑”VCD中编辑的Excel表格更是这样。要除去这些表格线,只要在单击“文件”、“页面设置”、“工作表”菜单,点击一下“网格线”左边的选择框,取消选择“网格线”就行了。
24、如何快速格式化报表?
为了制作出美观的报表,需要对报表进行格式化。有快捷方法,即自动套用Excel预设的表格样式。方法是: 选定操作区域,选取“格式”菜单中的“自动套用格式”命令,在格式列表框中选取一款你满意的格式样式,按“确定”按钮即可。要注意的是,格式列表框下面有包括“数字”、“边框线”、“字体”等6个“应用格式种类”选项,若某项前面的“x”不出现,则在套用表格样式时就不会用该项。
25、如何快速地复制单元格的格式?
要将某一格式化操作复制到另一部分数据上,可使用“格式刷”按钮。选择含有所需源格式的单元格,单击工具条上的“格式刷”按钮,此时鼠标变成了刷子形状,然后单击要格式化的单元格即可将格式拷贝过去。
26、如何为表格添加斜线?
一般我们习惯表格上有斜线,而工作表本身并没有提供该功能。其实,我们可以使用绘图工具来实现: 单击“绘图”按钮,选取“直线”,鼠标变成十字型.将其移至要添加斜线的开始位置,按住鼠标左键拖动至终止位置,释放鼠标,斜线就画出来了。另外,使用“文字框”按钮可以方便地在斜线上下方添加文字,但文字周围有边框,要想取消它,可选中文字框,调出快显菜单,选择“对象格式”\“图案”,选择“无边框”项即可。
27、如何快速地将数字作为文本输入?
在输入数字前加一个单引号“”’,可以强制地将数字作为文本输入。
28、如何定义自己的函数?
用户在Excel中可以自定义函数。切换至 Visual Basic模块,或插入一页新的模块表(Module),在出现的空白程序窗口中键入自定义函数VBA程序,按Enter确认后完成编 写工作,Excel将自动检查其正确性。此后,在同一工作薄内,你就可以与使用Exed内部函数一样在工作表中使用自定义函数,如:
Function Zm(a)
If a< 60 Then im=‘不及格”
Else Zm=“及格”
End If
End Function
29、如何在一个与自定义函数驻留工作簿不同的工作簿内的工作表公式中调用自定义 函数?
可在包含自定义函数的工作薄打开的前提下,采用链接的方法(也就是在调用函数时加上该函数所在的工作簿名)。假设上例中的自定义函数Zm所在工作薄为MYUDF.XLS,现要在另一不同工作簿中的工作表公式中调用Zm函数,应首先确保MYUDF.XLS被打开,然后使用下述链接的方法: =MYUDF.XLS! ZM(b2)
30、如何快速输入数据序列?
如果你需要输入诸如表格中的项目序号、日期序列等一些特殊的数据系列,千万别逐条输入,为何不让Excel自动填充呢?在第一个单元格内输入起始数据,在下一个单元格内输入第二个数据,选定这两个单元格,将光标指向单元格右下方的填充柄,沿着要填充的方向拖动填充柄,拖过的单元格中会自动按Excel内部规定的序列进行填充。如果能将自己经常要用到的某些有规律的数据(如办公室人员名单),定义成序列,以备日后自动填充,岂不一劳永逸!选择“工具”菜单中的“选项”命令,再选择“自定义序列”标签, 在输入框中输入新序列,注意在新序列各项2间要输入半角符号的逗号加以分隔(例如:张三,李四,王二……),单击“增加”按钮将输入的序列保存起来。
31、使用鼠标右键拖动单元格填充柄
上例中,介绍了使用鼠标左键拖动单元格填充柄自动填充数据序列的方法。其实,使用鼠标右键拖动单元格填充柄则更具灵活性。在某单元格内输入数据,按住鼠标右键沿着要填充序列的方向拖动填充柄,将会出现包含下列各项的菜单:复制单元格、以序列方式填充、以格式填充、以值填充;以天数填充、以工作日该充、以月该充、以年填充;序列……此时,你可以根据需要选择一种填充方式。
32.如果你的工作表中已有某个序列项,想把它定义成自动填充序列以备后用,是否需要按照上面介绍的自定义序列的方法重新输入这些序列项?
不需要。有快捷方法:选定包含序列项的单元格区域,选择“工具”\“选项”\“自定义序列”,单击“引入”按钮将选定区域的序列项添加至“自定义序列”对话框,按“确定”按钮返回工作表,下次就可以用这个序列项了。
33、上例中,如果你已拥育的序列项中含有许多重复项,应如何处理使其没有重复项,以便使用“引入”的方法快速创建所需的自定义序列?
选定单元格区域,选择“数据”\“筛选”\“高级筛选”,选定“不选重复的记录”选项,按“确定”按钮即可。
34、如何对工作簿进行安全保护
如果你不想别人打开或修改你的工作簿,那么想法加个密码吧。打开工作薄,选择“文件”菜单中的“另存为”命令,选取“选项”,根据用户的需要分别输入“打开文件口令”或“修改文件D令”,按“确定”退出。
工作簿(表)被保护之后,还可对工作表中某些单元格区域的重要数据进行保护,起到双重保护的功能,此时你可以这样做:首先,选定需保护的单元格区域,选取“格式”菜单中的“单元格”命令,选取“保护”,从对话框中选取“锁定”,单由“确定”按钮退出。然后选取“工具”菜单中的“保护”命令,选取“保护工作表”,根据提示两次输入口令后退出。
注意:不要忘记你设置有“口令”。
35、如何使单元格中的颜色和底纹不打印出来
对那些加了保护的单元格,还可以设置颜色和底纹,以便让用户一目了然,从颜色上看出那些单元格加了保护不能修改,从而可增加数据输入时的直观感觉。但却带来了问题,即在黑白打印时如果连颜色和底纹都打出来,表格的可视性就大打折扣。解决办法是:选择“文件”\“页面设置”\“工作表”,在“打印”栏内选择“单元格单色打印”选项。之后,打印出来的表格就面目如初了。
学习用EXCEL制作表格:怎样在最快的速度里能做好复...
是多练习做表格好一点,还是做掌握技巧好一点,对刚学的人来说。...
是多练习做表格好一点,还是做掌握技巧好一点,对刚学的人来说。
格式技巧:
选中表格标题行和内容的单元格,插入——表,选中的部分将会被转换成“表”,自动应用了漂亮的格式,还能用表格工具栏里的其他格式。
详见我的经验:“Excel 2013 中表(table)的创建和使用”
选择技巧:
选择大面积的单元格,如果用鼠标拖放,会因为拖放的力度不准、造成反复选择也选不对。这时,可以运用左上角、工具栏下方的名称框,输入要选择区域的最左上单元格+冒号+最右下单元格,比如:B2:M300。
输入技巧:
在一片区域里输入数据,可以先选中这片区域,然后在单元格里输入数值,接着按 TAB 键或 ENTER 键,活动单元格会在选中的区域中循环,而不会跳出这个区域。
不选中也可以,就是在一行内输入内容时,按 TAB 键移动到下一个单元格;当一行输入完后,按 ENTER 键,活动单元格将会自动移动到下一行的第一个单元格。
多用键盘快捷键:
除了 常用的 Ctrl+C,V,Z 之外,还有很多有用的键盘快捷键,可以从程序帮助里查找、并记住,使用熟练后,输入、编辑速度将会相较鼠标操作大幅度提高。
Excel表格的基本操作技巧有哪些
一、文件操作
1、为 excel 文件添加打开密码 文件 - 信息 - 保护工作簿 - 用密码进行加密。
2、为文件添加作者信息 在该 excel 文件图标上右键单击 - 属性 - 摘要 - 在作者栏中输入
3、让多人通过局域网共用 excel 文件 审阅 - 共享工作簿 - 在打开的窗口上选中“允许多用户同时编辑...”
4、同时打开多个 excel 文件 按 ctrl 或 shift 键选取多个要打开的 excel 文件,右键菜单中点“打开”
5、同时关闭所有打开的 excel 文件 按 shift 键同时点右上角关闭按钮。
6、设置文件自动保存时间 文件 - 选项 - 保存 - 设置保存间隔
7、恢复未保护的 excel 文件 文件 - 最近所用文件 - 点击“恢复未保存的 excel 文件”
8、在 excel 文件中创建日历 文件 - 新建 - 日历
9、设置新建 excel 文件的默认字体和字号 文件 - 选项 - 常规 - 新建工作簿时:设置字号和字体
10、把 A.xlsx 文件图标显示为图片形式 把 A.xlsx 修改为 A.Jpg
11、一键新建 excel 文件 Ctrl + N 12、把工作表另存为 excel 文件 在工作表标签上右键 - 移动或复制 - 移动到”新工作簿”
二、窗口设置
1、同时打开对比两个或多个 excel 文件 视图 - 全部重排 - 选排列的方向
2、同时查找一个工作簿中的两个工作表 视图 - 新建窗口 - 全部重排 - 选排列方向
3、隐藏或显示 excel 最上面的功能区 Ctrl+F1
4、隐藏 excel 工作表界面 选取要隐藏的工作表 - 视图 - 隐藏
5、让标题行始终显示在最上面 视图 - 冻结窗格 - 冻结首行
6、把窗口拆分成上下两部分,都可以上下翻看 选取要拆分的位置 - 视图 - 拆分
7、调整 excel 工作表显示比例 按 ctrl+滚轮
8、快速切换到另一个 excel 窗口 ctrl + tab 键
9、全屏显示 excel 界面 视图 - 全屏显示
三、单元格显示
1、隐藏 0 值 文件 - 选项 - 高级 - 去掉“在具有零值.....”勾选
2、隐藏单元格内所有值 ctrl+1 打开单元格设置窗口 - 数字 - 自定义 - 右边文框中输入三个分号;;;
3、隐藏编辑栏、灰色表格线、列标和行号 视图 - 显示 - 去掉各项的勾选
四、单元格选取
1 、选取当前表格 按 ctrl+a 全选当前数据区域
2 、选取表格中的值/公式 按 ctrl+g 打开定位窗口 - 定位条件 - 值/公式
3 、查找值 按 ctrl+f 打开查找窗口,输入查找的值 - 查找
4、选取最下/最右边的非空单元格 按 ctrl + 向下/向右箭头
5、快速选取指定大小的区域 在左上的名称栏中输入单元格地址,如 a1:a10000,然后按回车
五、单元格编辑
1、设置单元格按回车键光标跳转方向 文件 - 选项 - 高级 - 最上面“按 Enter 键后移动所选内容” - 设置方向
2、设置下拉菜单,显示 A,B,C 三个选项 数据 - 数据有效性 - 允许 - 序列 - 输入 A,B,C
3、复制表格保存行高列宽不变 整行选取复制 - 粘贴后点粘贴选项中的“保留列宽”
4、输入到 F 列时,自动转到下一行的首列 选取 A:F 列,输入后按回车即可自动跳转
5、设置三栏表头 插入 - 形状 - 直线 - 拖入文本框中输入的字体并把边框设置为无
6、同时编辑多个工作表 按 ctrl 或 shift 键选取多个工作表,直接编辑当前工作表即可。
7、输入身份证号或以 0 开始的数字 把单元格格式设置成文本,然后再输入
8、快速删除空行 选取表中某列 - ctrl+g 定位 - 定位条件 - 空值 - 删除整行
9、快速插入空行 在表右侧输入序号 1,2,3..N,然后再复制该序号到下面空行,最后按序号列排序即可。
10、快速合并多行数据 插入批注 - 选取多列数据复制 - 粘贴到批注中,然后再从批注中复制粘至单元格区域中即 可。
11、插入特殊符号 插入 - 符号
12、查找重复值 选取数据列 - 开始 - 条件格式 - 突出显示单元格规则 - 重复值
13、删除重复值 选取区域 - 数据 - 删除重复项
14、单元格分区域需要密码才能编辑 审阅 - 允许用户编辑区域
15、用 excel 进行汉英互译 审阅 - 翻释
16、不复制隐藏的行 选取区域 - ctrl+g 定位 - 定位条件 - 可见单元格 - 复制 - 粘贴
17、单元格强制换行 在需要换行字符后按 alt+enter 键
六、单元格格式设置
1、万元显示 自定义格式代码:0“,"0,
2、日期按年年年年-月月-日日显示 自定义格式代码:yyyy-mm-dd
3、手机号分段显示 自定义格式代码:000 0000 0000
4、数字 1 显示成 1 月 自定义格式代码: 0“月"
七、图片处理
1、删除工作表中所有图片 ctrl+g 定位 - 定位条件 - 对象 - 删除
2、工作表插入背景图片 页面布局 - 背景 - 选择插入图片
3、插入可以打印的背景 插入 - 页眉页脚 - 选取页眉后点图片 - 选取图片并拖入
八、打印设置
1、打印标题行 页面布局 - 打印标题 - 点顶端标题行后的折叠按钮,选取要打印的标题行。
2、多页强制打印到一页上 页面布局 - 打印标题 - 页面 - 调整为 1 页宽 1 页高
3、按厘米设置行高 视图 - 页面布局,在页面布局下行高单位是厘米
4、插入分页符 选取要插入的位置 - 页面布局 - 分页符 - 插入分页符
热门曲谱
 刘德华喊话四大天王合体做节目:他们愿意我 彭于晏带违规水果过海关被罚 据台湾媒体报道,彭于晏7月1日返回台北在松山机场过海关的时候,因为不小心带了水果,被海关查获并罚款3000元台币 。有台湾媒体询问机场工作人...[详情]分类:知识库时间:12:37
刘德华喊话四大天王合体做节目:他们愿意我 彭于晏带违规水果过海关被罚 据台湾媒体报道,彭于晏7月1日返回台北在松山机场过海关的时候,因为不小心带了水果,被海关查获并罚款3000元台币 。有台湾媒体询问机场工作人...[详情]分类:知识库时间:12:37 led和节能灯哪个好
led和节能灯哪个好 概括:这道题是贲友颗同学的课后练习题,主要是关于led和节能灯哪个好,指导老师为黎老师。LED节能灯是继紧凑型荧光灯(即普通节能灯...
[详情]分类:知识库时间:14:47 个人所得税税率
个人所得税税率 概括:这道题是蒲值暇同学的课后练习题,主要是关于个人所得税税率,指导老师为阚老师。
题目:个人所得税税率
解:<...[详情]分类:知识库时间:14:51 个税计算方法
个税计算方法 概括:这道题是文缘卣同学的课后练习题,主要是关于个税计算方法,指导老师为惠老师。负所得税制度的意义财税部门出台了给予弱势群...
[详情]分类:知识库时间:14:51 李光洁宣布结婚 彭于晏带违规水果过海关被罚 据台湾媒体报道,彭于晏7月1日返回台北在松山机场过海关的时候,因为不小心带了水果,被海关查获并罚款3000元台币 。有台湾媒体询问机场工作人...[详情]分类:知识库时间:12:37
李光洁宣布结婚 彭于晏带违规水果过海关被罚 据台湾媒体报道,彭于晏7月1日返回台北在松山机场过海关的时候,因为不小心带了水果,被海关查获并罚款3000元台币 。有台湾媒体询问机场工作人...[详情]分类:知识库时间:12:37 什么可以美白牙齿
什么可以美白牙齿 概括:这道题是贡泼俊同学的课后练习题,主要是关于什么可以美白牙齿,指导老师为井老师。冷光美白牙齿顾名思义就是用冷光来美白牙...
[详情]分类:知识库时间:14:58 什么是连带责任
什么是连带责任 概括:这道题是满澄檬同学的课后政治练习题,主要是关于什么是连带责任,指导老师为宦老师。
题目:什么是连带责任
...[详情]分类:知识库时间:14:58 趣头条与江苏卫视达成战略合作 彭于晏带违规水果过海关被罚 据台湾媒体报道,彭于晏7月1日返回台北在松山机场过海关的时候,因为不小心带了水果,被海关查获并罚款3000元台币 。有台湾媒体询问机场工作人...[详情]分类:知识库时间:12:37
趣头条与江苏卫视达成战略合作 彭于晏带违规水果过海关被罚 据台湾媒体报道,彭于晏7月1日返回台北在松山机场过海关的时候,因为不小心带了水果,被海关查获并罚款3000元台币 。有台湾媒体询问机场工作人...[详情]分类:知识库时间:12:37 利率怎么算
利率怎么算 概括:这道题是从纲凑同学的课后练习题,主要是关于利率怎么算,指导老师为殳老师。银行利率表示一定时期内利息量与本金的比率,通...
[详情]分类:知识库时间:14:58 名贵树种
名贵树种 概括:这道题是山翁灿同学的课后练习题,主要是关于名贵树种,指导老师为谈老师。
题目:名贵树种
解: ...[详情]分类:知识库时间:14:56 埃利斯
埃利斯 概括:这道题是苏似涡同学的课后政治练习题,主要是关于埃利斯,指导老师为裴老师。
题目:埃利斯
解: ...[详情]分类:知识库时间:14:54 差异
差异 概括:这道题是巫唐抖同学的课后练习题,主要是关于差异,指导老师为左老师。暂时性差异是由税收法规与会计准则确认时间或计税基础...
[详情]分类:知识库时间:14:53 平衡梁
平衡梁 概括:这道题是浦晓淖同学的课后练习题,主要是关于平衡梁,指导老师为赵老师。平衡梁为吊装机具的重要组成部分,可用于保持被吊设...
[详情]分类:知识库时间:14:54 建筑图集
建筑图集 概括:这道题是蓟侠位同学的课后政治练习题,主要是关于建筑图集,指导老师为焦老师。《新疆传统建筑图集》是2009年新疆科学技术出...
[详情]分类:知识库时间:14:54 成分分析
成分分析 概括:这道题是颜仑徽同学的课后练习题,主要是关于成分分析,指导老师为戈老师。
题目:成分分析
解: ...[详情]分类:知识库时间:14:56 无坚不摧之力
无坚不摧之力 概括:这道题是路婆掖同学的课后政治练习题,主要是关于无坚不摧之力,指导老师为祁老师。
题目:无坚不摧之力
解:<...[详情]分类:知识库时间:14:54 气垫船原理
气垫船原理 概括:这道题是席洞朴同学的课后练习题,主要是关于气垫船原理,指导老师为毛老师。通风工程是送风、排风、除尘、气力输送以及防、...
[详情]分类:知识库时间:14:54 海狸
海狸 概括:这道题是项筛卦同学的课后练习题,主要是关于海狸,指导老师为钱老师。
题目:海狸
解: ...[详情]分类:知识库时间:14:56 38译码器
38译码器 知识点:《38译码器》 收集:瞿收霉 编辑:桂花
[详情]分类:知识库时间:10:57
本知识点包括:1、38译码器在单片机系统中的作用是什么? 2、求vh... aidma
aidma 知识点:《aidma》 收集:蒯超峦 编辑:栀子花女孩
[详情]分类:知识库时间:12:08
本知识点包括:1、SOV/SOM是什么?AIDMA和AIDAS理论代表什么...