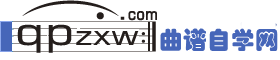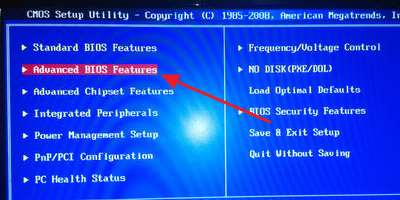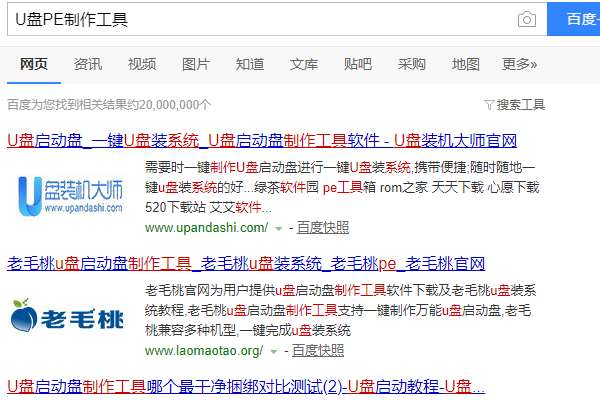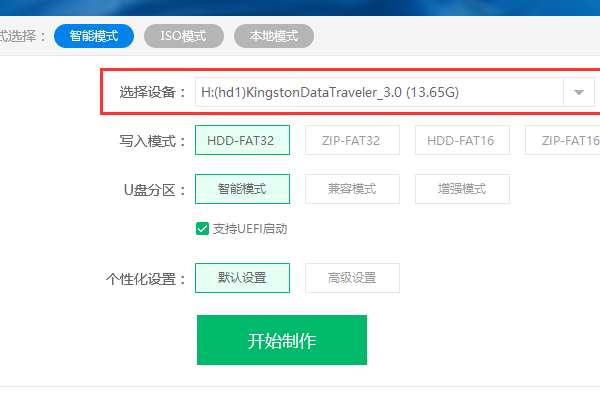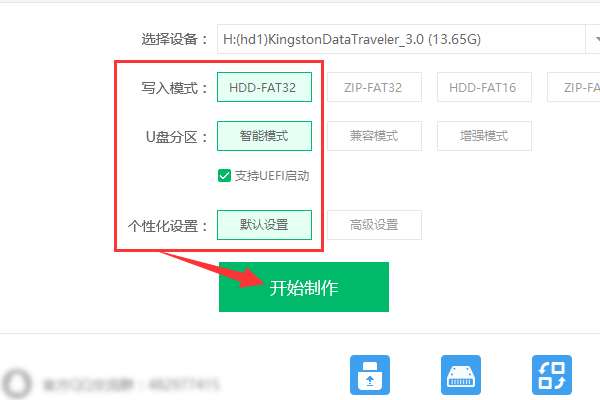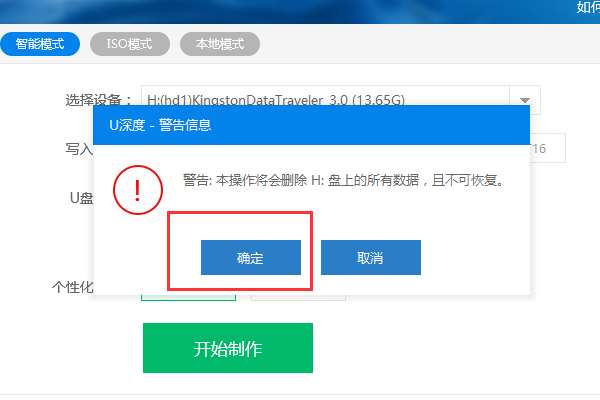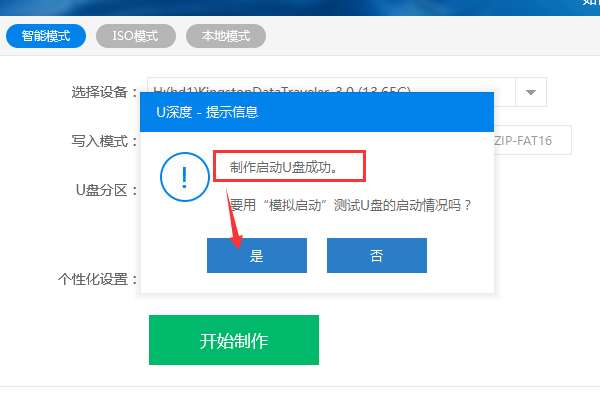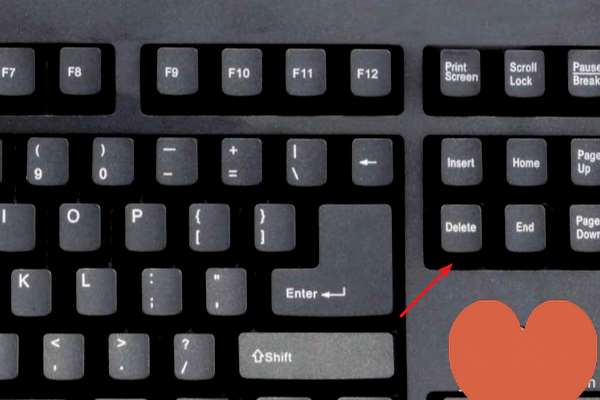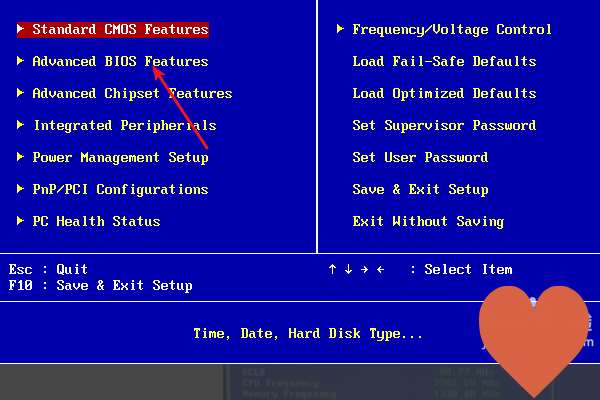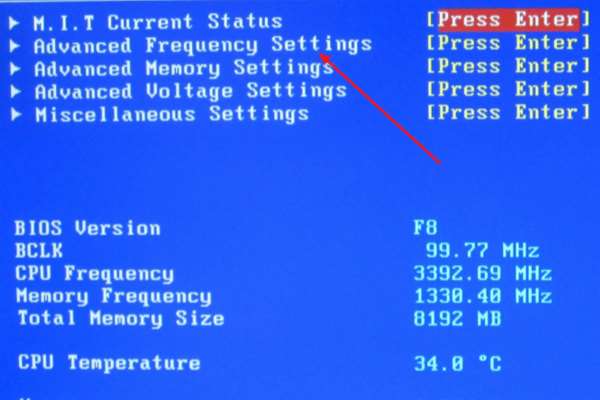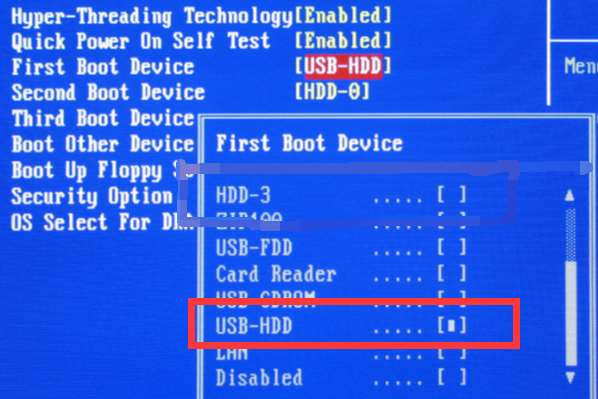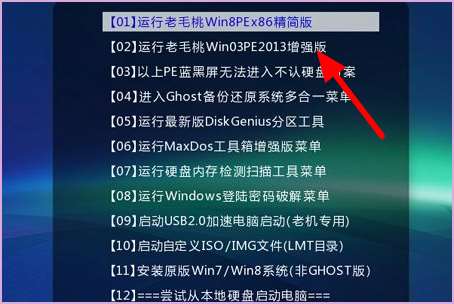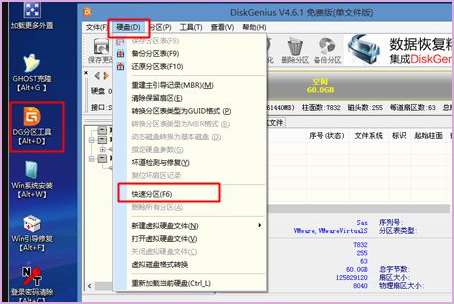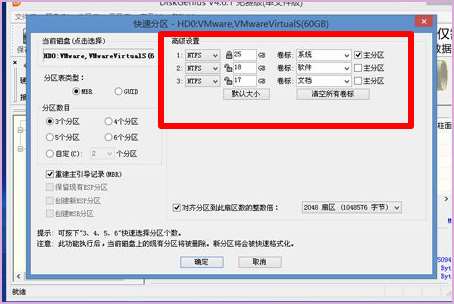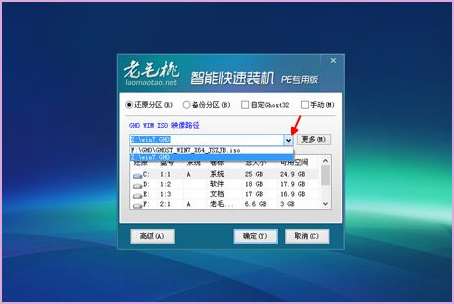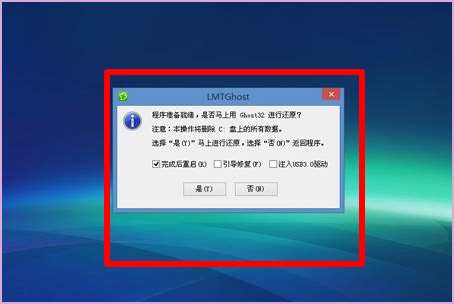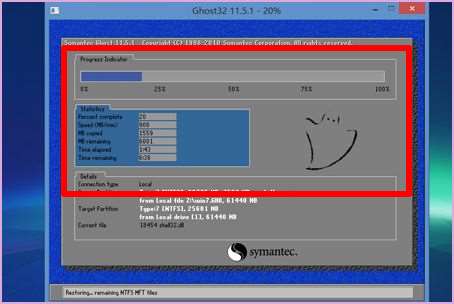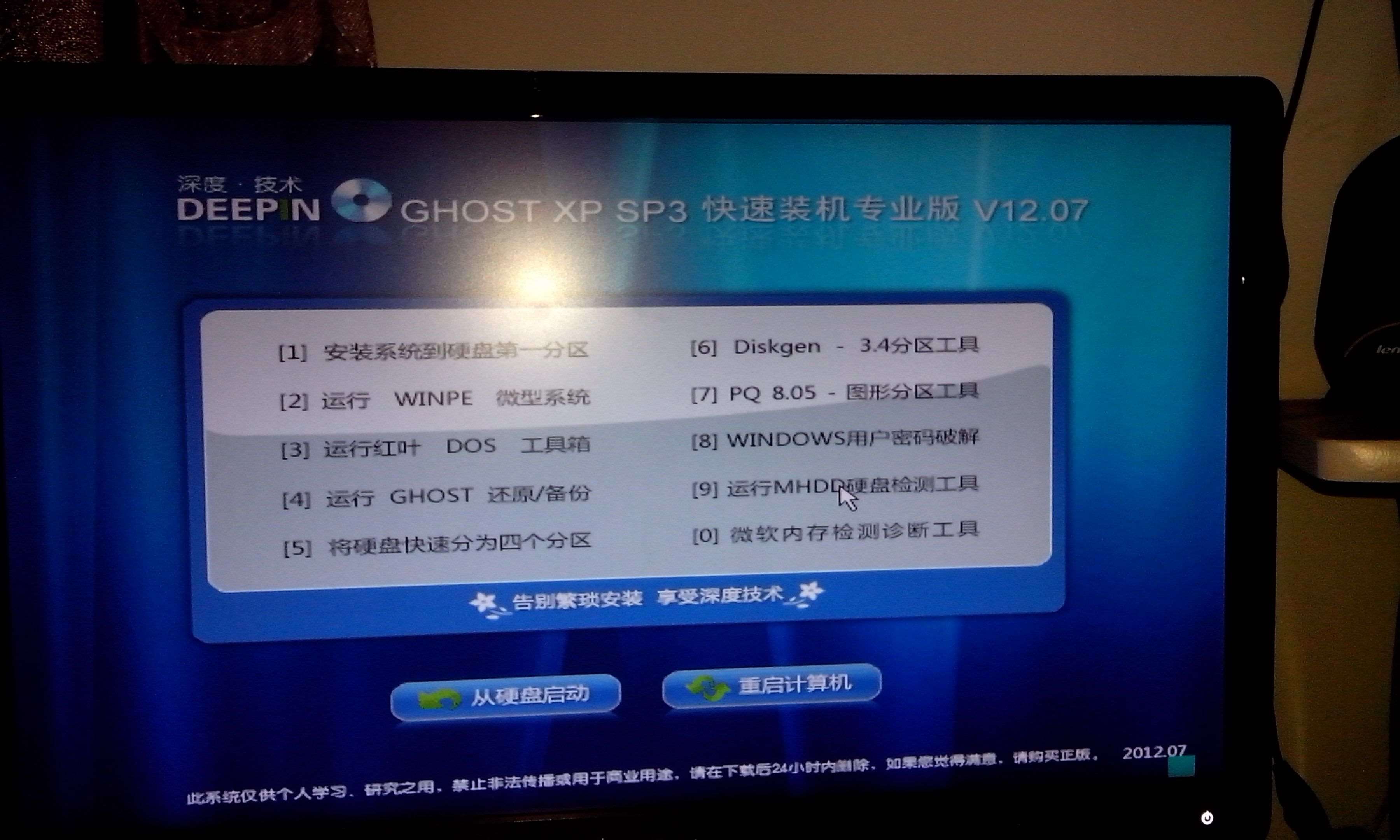u盘安装win7系统
曲谱自学网今天精心准备的是《u盘安装win7系统》,下面是详解!
用u盘装win7系统后u盘还能用了吗
在网上看了很多用u盘装win7的方法,但是我有个疑问,如果我按照网上的说法安装好win7后,我的u盘还能用了吗?还能像正常的u盘那样存储文件,如果我仅仅是安装系统,然后能把之前对u盘...
在网上看了很多用u盘装win7的方法,但是我有个疑问,如果我按照网上的说法安装好win7后,我的u盘还能用了吗?还能像正常的u盘那样存储文件,如果我仅仅是安装系统,然后能把之前对u盘做的东西删除吗? 展开
1、U盘制作成为系统盘,安装过系统之后,它的U盘储存功能还在,所以它还可以存储文件,也可以继续做系统安装盘。
2、如果做过系统盘之后,不想再用U盘做系统了,可以删除原来U盘PE文件,然后对U盘进行格式化来恢复U盘的空间。
3、虽然格式化可以释放一定的U盘空间,但是不能完全释放所有的空间,一般情况下会有大约550M的空间无法释放,这个可以通过万能低格工具来解决。方法如下:
(1)下载成能低格工具LLFTOOL并解压。
(2)打开文件夹“LLFTOOL”,双击应用程序“HA-LLFTOOL”。
(3)选择U盘,点击下一步,点击“低级格式化”,点击“格式化这个硬盘”。
(4)进度结束,确定。
(5)重新退出插入U盘,打开“我的电脑”,在我的电脑下面再格式化。
U盘启动盘安装Win7系统时开机按哪个键
U盘启动盘安装Win7系统时开机按哪个键...
U盘启动盘安装Win7系统时开机按哪个键
U盘启动盘安装Win7系统时开机按delete键。
需要准备的工具:U盘,电脑。
1、开机按Delete键进入BIOS设置,选择第二项Advanced BIOS Features,确定(回车)。
2、选择第三项Hard Disk Drives,确定(回车)。
3、设置第一项1st Drive启动模式为USB模式。
4、按F10键并选择OK确定(回车)即可。
5、接下来选择镜像文件目录及镜像文件,选择安装盘符(C盘),确定。
6、等待安装进度到100%即可。
怎么用u盘安装,iso格式的win7系统
我在网上下载了一个3.19GB的iso格式,win7的64位系统,根据图解我也会制作PE。但是上面都是用Ghost,然后我就不会操作了。我稍微懂点电脑知识,不会用U盘安装系统的。补充:我的笔记本...
我在网上下载了一个3.19GB的iso格式,win7的64位系统,根据图解我也会制作PE。但是上面都是用Ghost,然后我就不会操作了。我稍微懂点电脑知识,不会用U盘安装系统的。
补充:我的笔记本是联想的Y470p,买时候不带系统,现在安装的是win7的32位,因为后开机时间超长,使用过程也卡,内存4GB没有用完,所以要换系统。
现在我的问题是:
1、可以用u盘安装win7系统吗?
2、怎么安装,请给讲下我详细的步骤,跨度太大我不会的,可以给我引用资料。
3、在线坐等。
谢谢各位电脑技术高手。
展开
用u盘装ios win7系统
上网搜索并下载“电脑店U盘启动制作工具”。
2
安装并运行该启动盘制作工具,然后插入空白U盘,从“U盘”列表中选择当前U盘,然后从“模式”下拉列表中选择“HDD-Fat32”项。
3
接着点击“一键制成USB启动盘”按钮,开始制作USB启动盘。在确保U盘重要数据已备份的情况下,点击“警告”窗口中的“是”按钮以继续。
4
启动U盘制作完成后,点击“是”就可以模拟启动啦。
END
制作带Windows安装操作的U盘
1
从网上下载Windows7 ISO格式文件,然后用UltraISO或者WinRAR打开Win7的iso镜像,提取/所有文件并拷贝到U盘根目录。
2
将U盘里的名为“bootmgr”的文件,重命名为“win7mgr”。
3
至此,具有自动安装win7系统的U盘就制作完成啦。
END
用U盘安装系统
用U盘启动电脑,选择菜单“11”。
接着选择第“5”项,就正式开始安装系统啦。
自己怎么装win7系统
没盘,想直接从网上下,要具体步骤...
没盘,想直接从网上下,要具体步骤
做计算机维修十多年了,装系统看似简单,实则细节非常重要。
两种方法:一种是没瘫痪的系统重装,一种是瘫痪的系统重装。
没瘫痪的方法:千万不要下载那些一键装机的,因为那些都是封装的系统,内置广告和后门,以为人家就靠那个赚钱。你下载一个虚拟光驱,在从官网下载一个原版系统。下载后直接运行安装,重启,就好了。
对于瘫痪的方法:准备一台好电脑,准备一个好U盘8G以上的。装个PE,把原版系统考本进去,然后进BOOT,设置U盘启动,进去后一件重装就好了。
其实对于小白来说,自己研究要走好多弯路,我这边远程教会很多客户了。学会后就可以自己装纯净安全的系统了。
怎么用U盘重装系统?XP换WIN7
戴尔,两年前的老本本,没有光驱只能用U盘装。去哪里下载安装程序?具体怎么弄?我boot里设置U盘启动然后插着U盘重启可是提示什么锁住了…不会弄。。...
戴尔,两年前的老本本,没有光驱只能用U盘装。去哪里下载安装程序?具体怎么弄?我boot里设置U盘启动然后插着U盘重启可是提示什么锁住了…不会弄。。
第一步:制作前准备及注意事项
1.下载一键U盘装系统软件:(注意:电脑内存不能小于512MB;U盘的容量不能小于256MB;)
2.下载win7系统到你的硬盘中(注意不是下载到U盘里)
第二步:安装一键U盘装系统软件制作启动盘
安装完成后,双击打开一键软件,画面如下图:插入U盘点击“刷新”按钮。点击下拉菜单,选择你的U盘,点击“开始制作”按钮
(注意 操作前备份重要数据)
等待2分钟左右,此时可以弹出U盘,然后再从新插入
当再次插入的时候会提示“制作成功”,此时就可以使用了。
注意:由于U盘系统文件隐藏,会发现u盘空间没多大变化。请不要担心此时没有制作成功
除3.1版本外,其他版本制作后直接打开U盘会可能会提示格式化U盘,此时,不要点击确定,可以弹出U盘重新插入即可。
第三步:系统文件下载及放入
下载的GHOST系统,复制到U盘中;
第四步:重启,设置USB为第一启动盘(提示:请先插入U盘后,开机设置启动项)
常见的两种设置方法:
第一种:开机直接启动热键进入U盘系统,
第二种:开机设置BIOS后,进入U盘系统,
第五步:进入U盘系统启动菜单界面
系统恢复用两种办法,第一种是在PE中恢复系统,第二种是不进直接还原的C盘
使用进入PE恢复系统:运行winpe
PE启动中,启动过程中会出现下面的界面,由于电脑的型号有所不同,可能会需要1-3分钟等待,请勿着急
如果笔记本电脑在启动PE时出现蓝屏,请查看硬盘为什么工作模式,如果为AHCI模式,可以调成IDE模式即可。调换后可再一次尝试进入PE。
第六步:进入WindowsPE恢复系统
PE里面有很多工具
用ONEKEY(一键安装克隆版系统)进行恢复系统
如果需要分区,可以用DiskGenius图形化分区工具
选择要恢复的系统文件,(就是刚刚下载的win7系统)选择完后点击确定,
确定是否恢复系统,选择是
注意:如果用onekey找不到或者打不开你的系统文件,那么请将系统文件解压,然后再用ONEKEY试一下,切记系统文件命名时候,请不要使用中文命名
如何用u盘 重装win7 不是还原c盘 是重分区 重装系...
1、百度搜索下载“U盘PE制作工具”;
2、下载完成后,启动U盘PE制作工具,在“选择设备”列表选择U盘;
3、选择写入模式为HDD-FAT32,点击“开始制作”;
4、制作启动盘会格式化U盘,点击“确定”;
5、制作完成;
6、重启电脑按delete键,进入BIOS页面;
7、选择【advanced BIOS features】;
8、点击进入启动选择项【frequency settings】;
9、选择【first boot device】;
10、按上下方向键将光标移动到【USB-HDD】,回车确定;
11、按【f10】保存更改,然后按【y】选择确定保存更改,即可把U盘设置为第一启动盘,插入U盘重启电脑即可从U盘启动系统;
12、从U盘启动后进入PE菜单,选择【01】或【02】回车,运行pe系统;
13、在PE系统中,如果需要全盘分区,需要备份硬盘所有数据,双击打开【DG分区工具】,点击【硬盘】—【快速分区】;
14、设置分区数目和磁盘大小,一般建议系统盘35G以上,如果是固态硬盘,勾选对齐分区执行4k对齐,点击确定进行分区操作;
15、双击【PE一键装机】打开装机工具,映像路径选择系统iso路径,点击下拉框选择gho文件;
16、接着点击【还原分区】,选择系统安装位置,一般是C盘,或根据卷标和磁盘大小选择,点击确定;
17、弹出对话框,勾选完成后重启以及引导修复,然后点击是;
18、在这个界面,执行系统解压到C盘的操作,这个过程需要5分钟左右;
19、操作完成后,电脑自动重启,此时拔出老桃U盘,自动执行安装系统和配置过程;
20、安装过程需多次重启,整个安装过程大概5-10分钟,直到启动进入全新系统桌面,系统安装完成。
u盘量产pe装系统,教您u盘如何安装win7系统
u盘安装win7系统
1、首先将u盘制作成【u深度u盘启动盘】,接着前往相关网站下载win7系统存到u盘启动盘,重启电脑等待出现开机画面按下启动快捷键F12(不同品牌电脑快捷键不同),选择u盘启动进入到u深度主菜单,选取“【02】U深度WIN8 PE标准版(新机器)”选项,按下回车键确认
2、在弹出u深度pe装机工具中,选择win7镜像放在c盘,点击确定
3、此时在弹出的提示窗口直接点击“确定”按钮
4、随后安装工具开始工作,我们需要耐心等待几分钟
5、此时就可以拔除u盘了,重启系统开始进行安装,我们无需进行操作,等待安装完成即可,最终进入系统桌面前还会重启一次
小编告诉你怎么用u盘给电脑装win732位系统
u盘安装win7系统
1、首先将u盘制作成【u启动u盘启动盘】,接着前往相关网站下载win7系统存到u盘启动盘,重启电脑等待出现开机画面按下启动快捷键F12(不同品牌电脑快捷键不同),选择u盘启动进入到u启动主菜单,选取“【02】U启动WIN8 PE标准版(新机器)”选项,按下回车键确认
2、在弹出u启动pe装机工具中,选择win7镜像放在c盘,点击确定
3、此时在弹出的提示窗口直接点击“确定”按钮
4、随后安装工具开始工作,我们需要耐心等待几分钟
5、此时就可以拔除u盘了,重启系统开始进行安装,我们无需进行操作,等待安装完成即可,最终进入系统桌面前还会重启一次
用U盘装WIN7系统怎么没反映???
进入这个界面选着安装系统到第一分区没用...
进入这个界面选着安装系统到第一分区没用
用U盘装WIN7系统,需要先在BIOS中设置,具体操作如下(以THINKPAD为例):
1、开机时按F2键或者DEL键,进入BIOS系统;
注:机器型号不同,进入BIOS的按键可能有所不同,具体可参看左下角的屏幕提示。
2、选择Security选项卡,选择Secure Boot,按回车键——选择Disabled,按回车键;
3、选择UEFI/Legacy Boot,按回车键——选择Both,按回车键;
选择UEFI/Legacy Boot Priority,按回车键——选择Legacy First,按回车键;
4、选择Startup,选择Boot,按回车键;
5、选择USB HDD SanDisk Cruzer Edge,用+或者-,将该行移到序号1上;
6、按F10键保存退出;
7、然后U盘就可以引导安装WIN7系统了。
注:U盘事先要制作成WIN7系统盘,具体参阅:http://jingyan.baidu.com/article/a378c960630e61b329283045.html。
怎么用U大师U盘安装WIN7系统?
一、准备:
1.U盘一个,(建议使用2G以上的U盘)
2.下载U大师U盘启动盘制作工具。
3.将你需要ghost系统文件先下载到你的电脑硬盘中,因为下一步我们要制作u盘启动盘,要对u盘进行格式化操作。
二、使用(制作启动U盘)
1.首先插入U盘,如果U盘中存储有重要数据、文件的,请做好备份工作。
2.双击运行U大师U盘启动制作工具,运行界面如下:
3.在“选择U盘”下拉列表中选择相应的U盘,并根据U盘来选择“U盘模式”。
4.你可以选择“高级设置”来设置之后制作成的WINPE界面,可以选择“模拟启动”来测试U盘启动是否制作成功。当然,如果你的U盘已经是启动U盘,还可以选择“还原U盘”来注销使之成为普通U盘。如果不想做任何改变,则可直接单击中间的按钮“一键制作USB启动盘”。
5.弹出提示框,提示U盘重要数据备份,如有重要数据,请先做好备份,若已备份,单击”确定“即可。
6.制作启动U盘时,会格式化初始数据,请等待此过程完毕。如图:
7.制作完成后,弹出提示,单击”确定“即可,此时,若再次插上U盘即可作为启动盘来使用。
8.准备镜像文件
1、请将您自己的ghost文件copy到U盘GHO目录(如果没有请手工创建)下。
2、将文件名改成"auto.gho"。
9.拔出U盘,关闭计算机。设置U盘启动(有两种方法)
1)在计算机启动的第一画面上按"DEL"键进入BIOS(可能有的主机不是DEL有的是F2或F1.请按界面提示进入),选择Advanced BIOS FEATURES ,将Boot Sequence(启动顺序),设定为USB-HDD模式,第一,设定的方法是在该项上按PageUP或PageDown键来转换选项。设定好后按ESC一下,退回BIOS主界面,选择Save and Exit(保存并退出BIOS设置,直接按F10也可以,但不是所有的BIOS都支持)回车确认退出BIOS设置。
2)如果你觉得进入BIOS设置麻烦,则可以根据不同型号计算机,选择U盘装系统启动热键F12。这样可以快速将电脑设置成U盘启动。
10.进入WINPE功能选择界面,这里选择 3,进入winpe启动界面。(windows pe系统启动过程会根据电脑配置的不同启动时间也会有所不同,一般启动时间再1-5分钟不等!)
11.进入winpe系统后,运行U大师一键还原备份软件,开始恢复操作系统!选择你要恢复的系统文件,选择系统安装磁盘,选择完后点击确定.
等待安装完成,重新启动电脑,拔下U盘,电脑会按照正常的硬盘启动!静静的等待系统恢复的过程吧!
热门曲谱
 刘德华喊话四大天王合体做节目:他们愿意我 彭于晏带违规水果过海关被罚 据台湾媒体报道,彭于晏7月1日返回台北在松山机场过海关的时候,因为不小心带了水果,被海关查获并罚款3000元台币 。有台湾媒体询问机场工作人...[详情]分类:知识库时间:12:37
刘德华喊话四大天王合体做节目:他们愿意我 彭于晏带违规水果过海关被罚 据台湾媒体报道,彭于晏7月1日返回台北在松山机场过海关的时候,因为不小心带了水果,被海关查获并罚款3000元台币 。有台湾媒体询问机场工作人...[详情]分类:知识库时间:12:37 led和节能灯哪个好
led和节能灯哪个好 概括:这道题是贲友颗同学的课后练习题,主要是关于led和节能灯哪个好,指导老师为黎老师。LED节能灯是继紧凑型荧光灯(即普通节能灯...
[详情]分类:知识库时间:14:47 个人所得税税率
个人所得税税率 概括:这道题是蒲值暇同学的课后练习题,主要是关于个人所得税税率,指导老师为阚老师。
题目:个人所得税税率
解:<...[详情]分类:知识库时间:14:51 个税计算方法
个税计算方法 概括:这道题是文缘卣同学的课后练习题,主要是关于个税计算方法,指导老师为惠老师。负所得税制度的意义财税部门出台了给予弱势群...
[详情]分类:知识库时间:14:51 李光洁宣布结婚 彭于晏带违规水果过海关被罚 据台湾媒体报道,彭于晏7月1日返回台北在松山机场过海关的时候,因为不小心带了水果,被海关查获并罚款3000元台币 。有台湾媒体询问机场工作人...[详情]分类:知识库时间:12:37
李光洁宣布结婚 彭于晏带违规水果过海关被罚 据台湾媒体报道,彭于晏7月1日返回台北在松山机场过海关的时候,因为不小心带了水果,被海关查获并罚款3000元台币 。有台湾媒体询问机场工作人...[详情]分类:知识库时间:12:37 什么可以美白牙齿
什么可以美白牙齿 概括:这道题是贡泼俊同学的课后练习题,主要是关于什么可以美白牙齿,指导老师为井老师。冷光美白牙齿顾名思义就是用冷光来美白牙...
[详情]分类:知识库时间:14:58 什么是连带责任
什么是连带责任 概括:这道题是满澄檬同学的课后政治练习题,主要是关于什么是连带责任,指导老师为宦老师。
题目:什么是连带责任
...[详情]分类:知识库时间:14:58 趣头条与江苏卫视达成战略合作 彭于晏带违规水果过海关被罚 据台湾媒体报道,彭于晏7月1日返回台北在松山机场过海关的时候,因为不小心带了水果,被海关查获并罚款3000元台币 。有台湾媒体询问机场工作人...[详情]分类:知识库时间:12:37
趣头条与江苏卫视达成战略合作 彭于晏带违规水果过海关被罚 据台湾媒体报道,彭于晏7月1日返回台北在松山机场过海关的时候,因为不小心带了水果,被海关查获并罚款3000元台币 。有台湾媒体询问机场工作人...[详情]分类:知识库时间:12:37 利率怎么算
利率怎么算 概括:这道题是从纲凑同学的课后练习题,主要是关于利率怎么算,指导老师为殳老师。银行利率表示一定时期内利息量与本金的比率,通...
[详情]分类:知识库时间:14:58 名贵树种
名贵树种 概括:这道题是山翁灿同学的课后练习题,主要是关于名贵树种,指导老师为谈老师。
题目:名贵树种
解: ...[详情]分类:知识库时间:14:56 埃利斯
埃利斯 概括:这道题是苏似涡同学的课后政治练习题,主要是关于埃利斯,指导老师为裴老师。
题目:埃利斯
解: ...[详情]分类:知识库时间:14:54 差异
差异 概括:这道题是巫唐抖同学的课后练习题,主要是关于差异,指导老师为左老师。暂时性差异是由税收法规与会计准则确认时间或计税基础...
[详情]分类:知识库时间:14:53 平衡梁
平衡梁 概括:这道题是浦晓淖同学的课后练习题,主要是关于平衡梁,指导老师为赵老师。平衡梁为吊装机具的重要组成部分,可用于保持被吊设...
[详情]分类:知识库时间:14:54 建筑图集
建筑图集 概括:这道题是蓟侠位同学的课后政治练习题,主要是关于建筑图集,指导老师为焦老师。《新疆传统建筑图集》是2009年新疆科学技术出...
[详情]分类:知识库时间:14:54 成分分析
成分分析 概括:这道题是颜仑徽同学的课后练习题,主要是关于成分分析,指导老师为戈老师。
题目:成分分析
解: ...[详情]分类:知识库时间:14:56 无坚不摧之力
无坚不摧之力 概括:这道题是路婆掖同学的课后政治练习题,主要是关于无坚不摧之力,指导老师为祁老师。
题目:无坚不摧之力
解:<...[详情]分类:知识库时间:14:54 气垫船原理
气垫船原理 概括:这道题是席洞朴同学的课后练习题,主要是关于气垫船原理,指导老师为毛老师。通风工程是送风、排风、除尘、气力输送以及防、...
[详情]分类:知识库时间:14:54 海狸
海狸 概括:这道题是项筛卦同学的课后练习题,主要是关于海狸,指导老师为钱老师。
题目:海狸
解: ...[详情]分类:知识库时间:14:56 38译码器
38译码器 知识点:《38译码器》 收集:瞿收霉 编辑:桂花
[详情]分类:知识库时间:10:57
本知识点包括:1、38译码器在单片机系统中的作用是什么? 2、求vh... aidma
aidma 知识点:《aidma》 收集:蒯超峦 编辑:栀子花女孩
[详情]分类:知识库时间:12:08
本知识点包括:1、SOV/SOM是什么?AIDMA和AIDAS理论代表什么...