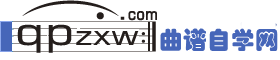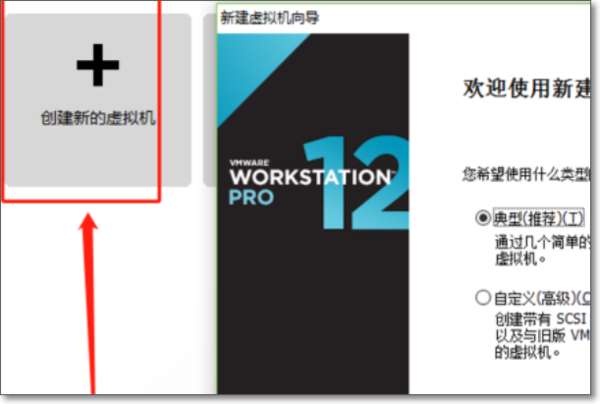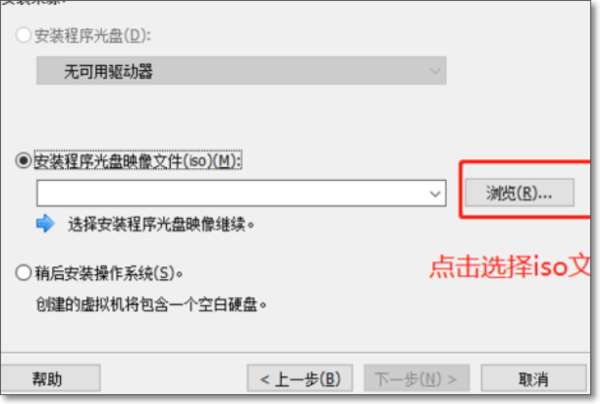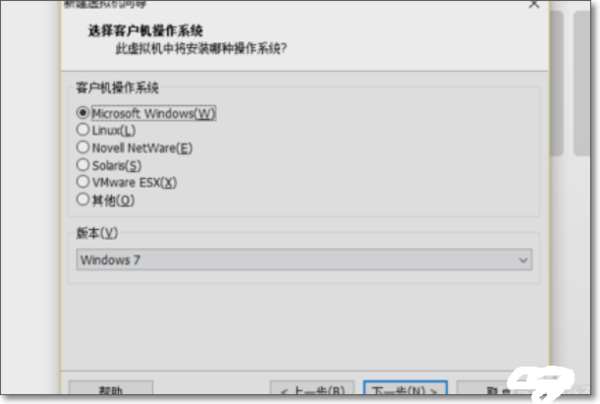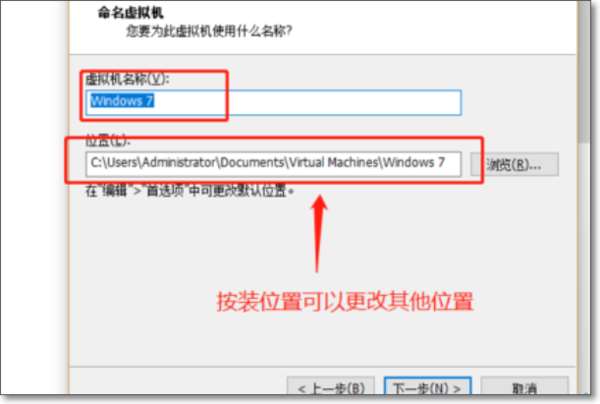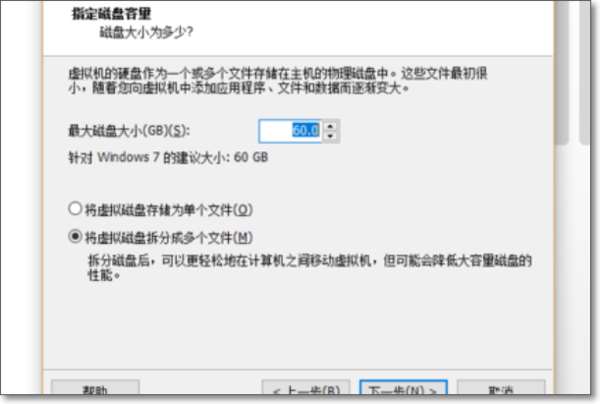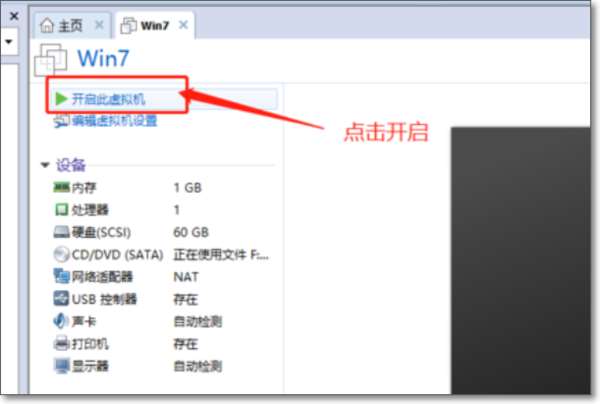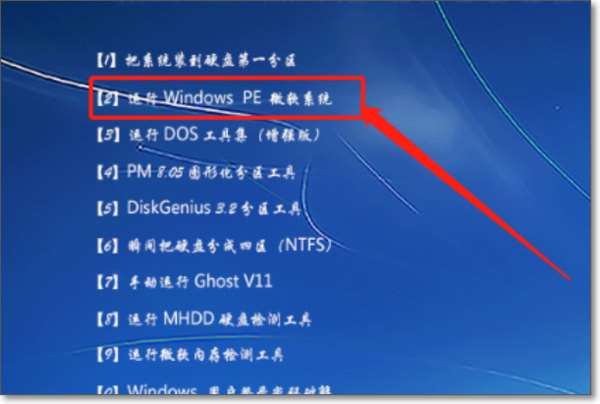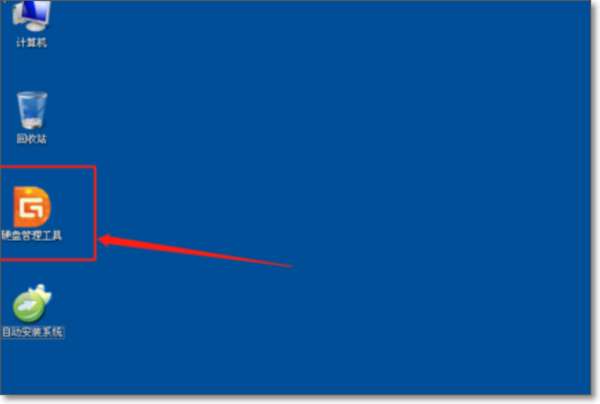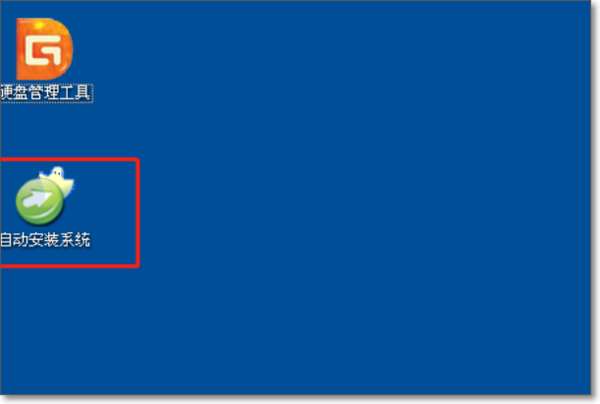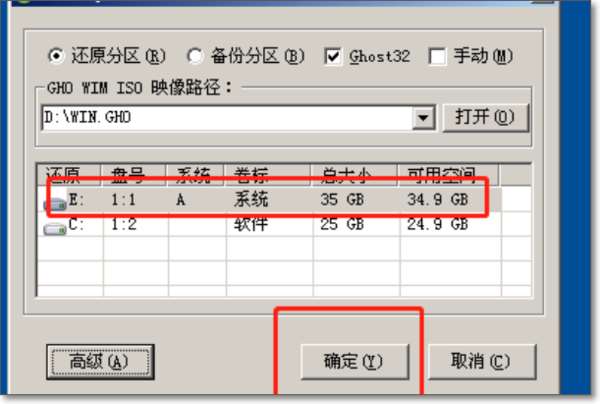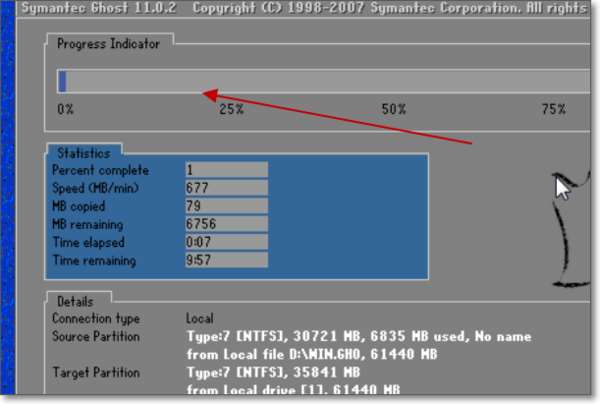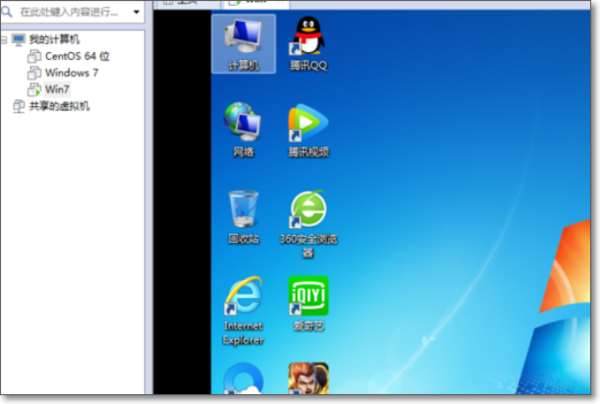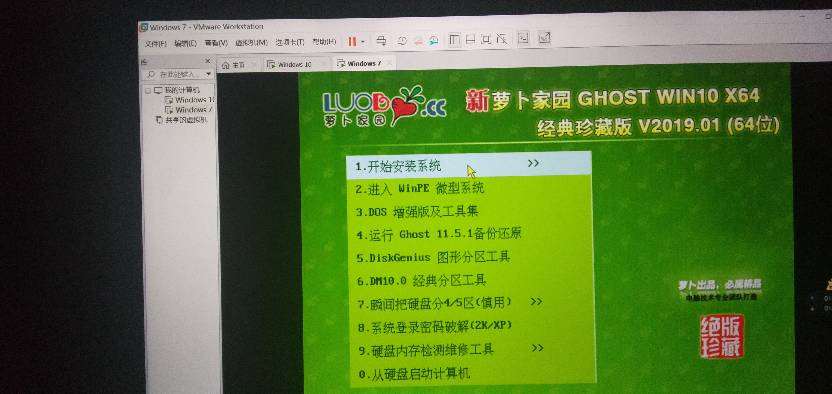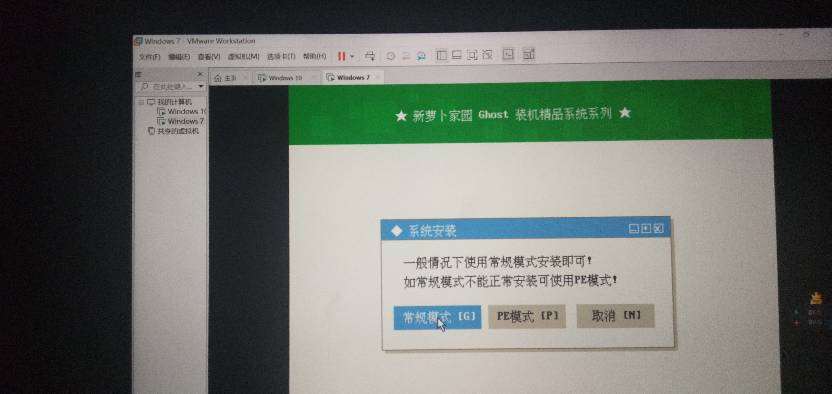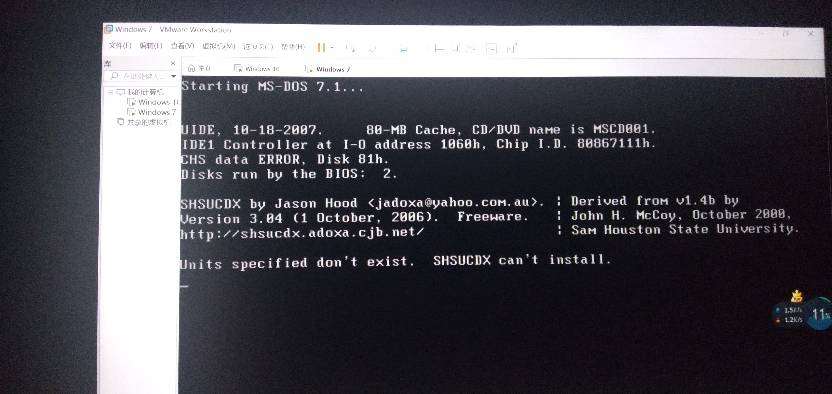vmware虚拟机教程
曲谱自学网今天精心准备的是《vmware虚拟机教程》,下面是详解!
虚拟机装win7需要哪些步骤,虚拟机装win7教程
1、打开VMware Workstation 12虚拟机,点击【创建新的虚拟机】按钮,弹出窗口让他默认,然后点击下一步,
2、点击【浏览】按钮,进行选择iso文件,然后点击【下一步】,
3、这里默认,直接点击下一步,
4、更改虚拟机的名称,更改安装的位置,点击【浏览】按钮即可更改,演示改在D盘里面。
5、这里不用更改,直接点击下一步,然后直接点击【完成】,
6、然后点击开启 虚拟机,开机较慢耐心等待,开机进到蓝色界面时,
7、使用键盘上的上下键调控,选择“运行windows PE 微软系统”,等待进入加载,
8、进入到PE界面,选择【硬盘管理工具】,进行分区,保存,返回桌面。
9、在桌面点击【自动安装系统】,打开安装系统界面,
10、点选“系统还原”,选择第一个分区为系统,然后点击“确定”按钮。
11、在安装系统界面,等待进度条安装完成,自动重启,重启开机安装系统较慢(大约30分钟),这时可以做其他的事情,让他自动安装开机吧。
12、完成效果图。
如何备份vmware虚拟机?
有三种方法
1、使用快照功能备份系统
打开虚拟机,点开虚拟机-快照-拍摄快照。填写快照名称和描述,方便记忆,点击拍摄快照。
等待结束。如果需要恢复,点击虚拟机-快照-管理快照。
2、虚拟机克隆功能
导航栏中找到‘虚拟机’并进入,在‘管理’中找到‘克隆’,点击进去。(克隆功能需关闭当前使用的虚拟机)
出现克隆虚拟机向导,点击下一步,创建完整克隆,填写一个名字,然后选择克隆虚拟机存放的位置。等待克隆结束,结束后会在虚拟机中多出一个刚才生成克隆系统。
3、直接复制.vmx
这种方法比较简单,直接将虚拟机生成的.vmx文件复制一份到其他目录。
需要时复制回来即可。
怎样调整虚拟机的分辨率
1、打开电脑,然后打开电脑安装好的虚拟机系统,可以看到桌面分辨率较小,旁边还有很大的空间;

2、在虚拟机桌面上找到并点击左上角桌面,然后找到并点击系统工具选项,然后设置选项;

3、之后会进入到一个新的页面,在页面中找到并打开下面选择设备选项;

4、在应用程序的页面中找到并进入到设置页面中,然后在显示中调节右侧的分辨率大小就可以;

5、这时就会出现很多选项的分辨率选项,然后选择一个合适的,屏占比就会大点,用习惯了大的,小屏幕感觉不习惯,符合桌面大小的即可。

电脑怎么安装虚拟机
自己摸索到一半就不行了,选择1就成这样很长时间都不动了,网上的教程和实际情况不一样,后面不懂了,能远程帮助一下更好...
自己摸索到一半就不行了,选择1就成这样很长时间都不动了,网上的教程和实际情况不一样,后面不懂了,能远程帮助一下更好
虚拟机是一个利用软件来模拟出完整计算机系统的工具。具有完整硬件系统功能的、运行在一个完全隔离环境中。虚拟机的使用范围很广,如未知软件评测、运行可疑型工具等,即使这些程序中带有病毒,它能做到的只有破坏您的虚拟系统,大可不用担心它伤害您的物理机电脑。因为虚拟机是一个完全独立与您主机的操作系统。现在主流的Windows操作系统是win7和win8,当您遇到与您操作系统不相兼容的程序时,虚拟机就可以帮您解决了这些麻烦。还有想体验Windows和Linux双系统的用户,选择虚拟机更是一个不错的选择。下面,小编就来带您走进虚拟机的安装世界,教您最详细的虚拟机安装教程步骤,让虚拟机安装不再复杂。
如何安装虚拟机 最详细的虚拟机安装教程
类似教程:虚拟机怎么用 虚拟机安装教程
第一步:安装虚拟机软件
1、首先,我们应选择一个合适的虚拟机版本。下面我们就以最新的原版虚拟机9.0.3为例,为大家剖析虚拟机的安装。
2、打开已经下载好的虚拟机安装包,出现以下界面:
虚拟机9.0.3安装
3、选择next,继续下一步。
在这里,我们选择typical典型版安装。如您对虚拟机没什么特别高的用途要求,typical即可完全满足您的日常要求。
4、改变安装路径,最好不要放在C盘,多数人C盘都是系统盘,为保证系统盘的干净,在这里我们可以选择自己电脑上面剩余空间较大的E磁盘安装为例,如下图所示。
5、之后继续点击next,进入下一步操作。
取消掉虚拟机产品更新
如上图,Check for product update检查产品更新、在这里我们可以把前面的对号去掉选择忽略,就是取消掉勾。
Help improve VMware帮忙改进产品,继续去掉上面的对号,选择next。
如上图,这两个对号就不要去掉了,一个是桌面快捷方式,一个是开始菜单。
7、如上图,选择continue,软件正式在电脑中安装。
虚拟机安装进度条
到快完成的时候,会提示我们需要输入KEY产品密钥。
8、在这里提示我们输入key,即产品序列号。
输入虚拟机产品序列号
0A0XG-DNJ06-0Z8T9-NR0E0-0AJLD这个是小编百度搜索的,不保证永远还可以使用,但目前短期内没问题。如果后期不能使用,请百度自行搜索关键字:虚拟机9.0.3序列号。
完成虚拟机的安装
虚拟机安装的详细教程
步骤如下:
一、准备工作:
1、下载安装VMware Workstation并安装。
2、下载一个系统镜像(iso文件),原版的或者Ghost版本的都可以。
二、新建虚拟机:
1、打开VMware Workstation,新建一个虚拟机。
2、选择“典型(推荐)(T)”,点“下一步”。
3、选择“稍后安装操作系统”,点“下一步”。
4、选择系统版本,点“下一步”。
5、设置“虚拟机名称”跟虚拟机的存放“位置”,点“下一步”。
6、设置“最大磁盘大小”,选择“将虚拟磁盘存储为单个文件”,点“下一步”。
三、安装:
1、在CD/DVD处加载第一步下载的系统镜像文件。
2、点击虚拟机的电源键,然后按照步骤提示进行安装,完成后即可使用虚拟机了。
电脑中如何安装虚拟机,最详细最具体的虚拟机安装免费
可以参考下百度教程
网页链接
vmware vsphere client怎么自动化批量安装虚拟机
首先,打开VMware vsphere client软件,选择服务器,单击右键选择新建虚拟机。
如何通过Vmware vSphere Client安装虚拟机教程
2
然后选择自定义选项,选择下一步。
如何通过Vmware vSphere Client安装虚拟机教程
3
之后,来到名称和位置,新建虚拟机名称,这个看你自己了,想取什么名称取什么名称。然后点击下一步。
如何通过Vmware vSphere Client安装虚拟机教程
4
进入存储界面,这里的都默认就可以了。直接下一步。
如何通过Vmware vSphere Client安装虚拟机教程
5
到了虚拟机版本,版本的选择跟VMware vsphere client的版本有关。这个去网上查询对应的那个型号就可以了。点击下一步。
如何通过Vmware vSphere Client安装虚拟机教程
操作系统的选择,根据自己的情况选择,我用的是Linux系统,所以可以选择centos操作系统,另外还要的分清是64位的还是32位的。点击下一步。
如何通过Vmware vSphere Client安装虚拟机教程
CPU的配置,虚拟插槽及其内核数一般选择默认即可。也可以根据你自己电脑的配置或者你自己的需要进行配置。下一步。
如何通过Vmware vSphere Client安装虚拟机教程
内存的选择看你自己的需要了,一般是4G。
如何通过Vmware vSphere Client安装虚拟机教程
网络的配置,一般选择默认。下一步。
如何通过Vmware vSphere Client安装虚拟机教程
SCSI控制器,默认。下一步。
如何通过Vmware vSphere Client安装虚拟机教程
选择磁盘,选择创建新的虚拟磁盘。磁盘的大小根据自己的需要而定。下一步。
如何通过Vmware vSphere Client安装虚拟机教程
创建磁盘。根据自己需要进行选择。在磁盘置备中选择第三项,Thin Provision。下一步。
如何通过Vmware vSphere Client安装虚拟机教程
接下来的高级选项选择默认。下一步。
如何通过Vmware vSphere Client安装虚拟机教程
选择完成。
如何通过Vmware vSphere Client安装虚拟机教程
之后可以在右侧可以看到创建的虚拟机。
如何通过Vmware vSphere Client安装虚拟机教程
16
这是的虚拟机并没有安装操作系统,之后可以进行操作系统的安装。
VMare workstation虚拟机具体安装及使用教程
VMware Workstation虚拟机是一个在Windows或Linux计算机上运行的应用程序,它可以模拟一个基于x86的标准PC环境。这个环境和真实的计算机一样,都有芯片组、CPU、内存、显卡、声卡、网卡、软驱、硬盘、光驱、串口、并口、USB控制器、SCSI控制器等设备,提供这个应用程序的窗口就是虚拟机的显示器。
在使用上,这台虚拟机和真正的物理主机没有太大的区别,都需要分区、格式化、安装操作系统、安装应用程序和软件,总之,一切操作都跟一台真正的计算机一样。
下面,就请大家根据我们的介绍,一步步操作,自己安装一台可以操作的虚拟机。
构建虚拟机
下面通过例子,介绍使用VMware Workstation创建虚拟机的方法与步骤。
1.运行VMware Workstation 6,单击“File→New→Virtual Machine”命令,进入创建虚拟机向导,或者直接按“Crtl+N”快捷键同样进入创建虚拟机向导。
2.在弹出的欢迎页中单击“下一步”按钮。
3.在“Virtual machine configuration”选项区域内选择“Custom”单选按钮。
4.在Choose the Virtual Machine Hardware Compatibility页中,选择虚拟机的硬件格式,可以在Hardware compatibility下拉列表框中,在VMware Workstation 6、VMware Workstation 5或VMware Workstation 4三者之间进行选择。通常情况下选择Workstation 6的格式,因为新的虚拟机硬件格式支持更多的功能,选择好后单击“下一步”按钮。
5.在Select a Guest Operating System对话框中,选择要创建虚拟机类型及要运行的操作系统,这里选择Windows 2000 Professional操作系统,单击“下一步”按钮。
6.在Name the Virtual Machine对话框中,为新建的虚拟机命名并且选择它的保存路径。
7.在Processors选项区域中选择虚拟机中CPU的数量,如果选择Two,主机需要有两个CPU或者是超线程的CPU。
8.在Memory for the Virtual Machine页中,设置虚拟机使用的内存,通常情况下,对于Windows 98及其以下的系统,可以设置64MB;对于Windows 2000/XP,最少可以设置96MB;对于Windows 2003,最低为128MB;对于Windows Vista虚拟机,最低512MB。
9.在Network Type页中选择虚拟机网卡的“联网类型”
选择第一项,使用桥接网卡(VMnet0虚拟网卡),表示当前虚拟机与主机(指运行VMware Workstation软件的计算机)在同一个网络中。
选择第二项,使用NAT网卡(VMnet8虚拟网卡),表示虚拟机通过主机单向访问主机及主机之外的网络,主机之外的网络中的计算机,不能访问该虚拟机。
选择第三项,只使用本地网络(VMnet1虚拟网卡),表示虚拟机只能访问主机及所有使用VMnet1虚拟网卡的虚拟机。主机之外的网络中的计算机不能访问该虚拟机,也不能被该虚拟机所访问。
选择第四项,没有网络连接,表明该虚拟机与主机没有网络连接。
10.在Select I/O Adapter Type页中,选择虚拟机的SCSI卡的型号,通常选择默认值即可。
11.在Select a Disk页中,选择Create a new virtual disk(创建一个新的虚拟硬盘)。
12.在Select a Disk Type页中,选择创建的虚拟硬盘的接口方式,通常选择默认值即可。
13.在Specify Disk Capacity页中设置虚拟磁盘大小,对于一般的使用来说,选择默认值即可。
14.在Specify Disk File页的Disk file选项区域内设置虚拟磁盘文件名称,通常选择默认值即可,然后单击完成按钮。
安装操作系统
在虚拟机中安装操作系统,和在真实的计算机中安装没有什么区别,但在虚拟机中安装操作系统,可以直接使用保存在主机上的安装光盘镜像(或者软盘镜像)作为虚拟机的光驱(或者软驱)。
可以用打开前文创建的Windows 2000虚拟机配置文件,在Virtual Machine Settings页中的Hardware选项卡中,选择CD-ROM项,在Connection选项区域内选中Use ISO image单选按钮,然后浏览选择Windows 2000安装光盘镜像文件(ISO格式)。如果使用安装光盘,则选择Use physical drive并选择安装光盘所在光驱。
选择光驱完成后,然后单击工具栏上的播放按钮,打开虚拟机的电源,用鼠标在虚拟机工作窗口中单击一下,进入虚拟机。
以后在虚拟机中安装操作系统,就和在主机中安装一样了,在此不再介绍。
【说明】如果想从虚拟机窗口中切换回主机,需要按下Ctrl+Alt热键。
安装VMware Tools
在虚拟机中安装完操作系统之后,接下来需要安装VMware Tools。VMware Tools相当于VMware虚拟机的主板芯片组驱动和显卡驱动、鼠标驱动,在安装VMware Tools后,可以极大提高虚拟机的性能,并且可以让虚拟机分辨率以任意大小进行设置,还可以使用鼠标直接从虚拟机窗口中切换到主机中为。
1.从VM菜单下选择安装VMware Tools。
2.按照提示安装,最后重新启动虚拟机即可。
虚拟机快照
如果想保存某个虚拟机的状态,可以使用快照功能。可以单击工具栏上的快照按钮,或者依次单击VM→Snapshot→Snapshot Manager,也可以按Ctrl+M快捷键,进入快照管理器,单击Take Snapshot按钮创建一个快照,如图2所示。由于创建快照后,可以随时从其他状态返回至快照状态。因此,在进行安装或配置测试时,可以在关键位置创建快照,当安装或测试失败时,可以迅速返回快照,或者从快照开始进行新的测试或实验。
当创建快照后,可以选中快照,然后单击go to按钮,返回到快照点。
【说明】在虚拟机中,可以创建任意个快照并不受限制,但是,却受限于虚拟机所在分区的剩余空间大小。因此,若创建多个快照,应当拥有足够的硬盘空间。
虚拟机克隆
可以从一个快照点或者从当前的状态(就是没有创建快照或者创建快照后又进行了一些操作后的状态),单击clone按钮,进入克隆对话框。当需要保存当前系统状态,或者需要做对比实验时,克隆功能无疑是最快捷和有效的方式。
1.在Clone Source页中,选中An existing snapshot (powered off only)单选按钮,在其下拉列表框中可以选择已经创建的快照点。
2.在Clone Type页中,单击Create a linked clone(创建一个克隆链接)。如果选择第二项Create a full clone,则创建一个完整的克隆。这两个区别在于:第一项创建的虚拟机将依赖于源虚拟机的存在,使用这项创建的虚拟机占用较少的硬盘空间;第二项创建的虚拟机是一个独立的虚拟机,但占用较多的硬盘空间。
3.在Name of the New Virtual Machine页中,设置克隆虚拟机的名称,并且修改保存路径。
4.在Cloning Virtual Machine页中,当克隆完成后,单击Close按钮。
5.克隆完成后,返回到快照管理器,可以看到克隆链接点的快照加上锁的图标,表示当前快照已经被锁定不能删除,然后单击Close按钮,完成克隆功能。
链接:虚拟机的优势
与真实PC相比,虚拟机具有不少的优势:
● 可以非常放心地在虚拟机中测试各种操作系统和应用软件,不用为了测试软件频繁安装新系统,在测试系统软件时,也不用担心自己计算机上的数据。在虚拟机中做实验,一切都是真实的,与在真正的计算机上做实验,效果是完全一样的。
● 可以做各种网络实验与网络测试,以及一些病毒、黑客攻击类的测试,不用担心真实的网络环境。
● 程序员很容易实现在多种环境及多个系统中进行程序测试。
● 网络交易者可以借助虚拟机,打造专用的、用于网上交易的虚拟机,只有在交易时运行虚拟机,并且此虚拟机不做其他用途,这样可以极大提高账户的安全性
vmware_652虚拟机使用方法及教程有吗?
越详细越好,我是小白~~~...
越详细越好,我是小白~~~
对硬件的要求
最低硬件配置:CPU 赛扬1.7GHz、内存1GB、可用磁盘空间6GB、64MB显存独立显卡
推荐硬件配置:CPU奔腾4 2.4GHz、内存2GB、可用磁盘空间10GB、128MB显存独立显卡
从推荐配置来看要用虚拟机玩Vista需要有足够强悍的电脑,下面我们测试了几台电脑的使用情况,大家可以从测试结果中对比一下自己的电脑情况。
要在虚拟机中安装Vista操作系统的前提是你有自己的虚拟机,这就如同你要安装Windows XP要有自己的电脑一样,所以首先要做的是建立自己的第一台虚拟机。
1.当Microsoft Virtual PC 2004(以下简称VPC)中没有任何虚拟机时,它会弹出“新建虚拟机向导”对话框。由于是第一次运行,VPC自然会弹出此向导,根据向导提示我们来完成新建虚拟机设置,在这里我们点击“下一步”按钮。
2.在第二步“选项”对话框中,选择“新建一台虚拟机”项,执行“下一步”命令(图1)。
3.在第三步输入你的虚拟机名称和虚拟机配置文件所存放的磁盘路径,在这里我们输入名称为“Vista”,并设置虚拟机配置文件到非系统分区,如D:。
4.在“操作系统”对话框中会根据你前面输入的虚拟机名称自动匹配一个操作系统,由于我们输入的是“Vista”,VPC2004发布时还不认识Vista,所以就会出现“其它”操作系统字样,我们将它更改为最新的“Windows Server 2003”操作系统(如图2),继续“下一步”。
提示:根据笔者经验在这里选择什么类型的操作系统只对默认内存大小有影响,对后面的系统安装及运行没有什么大的影响,大家尽可任意选择。
5.现在来配置虚拟机的内存,要注意此内存并不是VPC软件运行时自身占用的内存,它是指虚拟机电脑运行时所使用的内存容量,假如你现在的内存为512MB,如果分配给虚拟机200MB内存,则你的现实电脑实际上只有312MB内存可供使用。由于Vista操作系统至少要求512MB的内存,所以我们在这里选择“更改分配内存大小”将它设置为512MB内存,当然前提是你的真实电脑物理内存在512MB以上,甚至1GB以上。
6.现在再来配置虚拟机的硬盘,在此对话框中选择“新建虚拟硬盘”选项,点击“下一步”。
7.在此确定虚拟硬盘所在的磁盘路径,由于默认的虚拟硬盘实际上是一个扩展名为“.VHD”的文件,文件体积会根据你在虚拟机中所安装的软件而动态改变大小,Vista操作系统光是ISO镜像就有约2.42GB,笔者安装完毕后查看其虚拟硬盘文件体积达3.2GB。因此我们要给它一个足够大的空间以便它施展身手,按下“浏览”按钮将它存放到一个10GB以上的磁盘分区。
经过上述七步,我们便成功地建立了自己的第一台虚拟机,有了这台虚拟机就如同给自己新购置了一台电脑,可以用它来做许多事情。最后点击“完成”按钮结束建立工作。
完成建立自己的虚拟机相当于刚购买了一台“裸机”电脑,只有硬件而没有软件,当然操作系统也没有,这就需要我们自己动手来为它安装操作系统了。如果你是没有安装过操作系统的菜鸟,恭喜你,选择虚拟机来安装操作系统最合适不过,因为在虚拟机中进行任何操作都不会影响到你的真实电脑,你尽可放心地在里面操作。
1.在“Virtual PC控制台”中双击建立的“Vista”虚拟机图标,运行虚拟机,这就相当于我们按下了自己电脑的电源开关。虚拟机中的一切都能让你找到真实电脑的影子,在后面的操作中你会感受到这一点。
2.这时会弹出一个自检窗口,稍候片刻就会看到熟悉的开机画面了,在这里你可以按下Del键进入虚拟机的BIOS,进行相关设置,当然你也可以不对BIOS作任何更改。
3.由于虚拟机光驱共享物理光驱,所以我们现在将自己刻录好的Windows Vista安装光盘放入DVD光驱中,然后执行“光驱→载入物理驱动器”命令,然后再执行“操作→复位”命令重启虚拟机,稍等片刻就能在虚拟机运行窗口中看到操作系统安装界面了。
4.众所周知,VPC支持加载ISO镜像和从光盘ISO镜像启动,如果你不想为安装Vista刻一张DVD光盘或你没有安装DVD光驱的话,则可以直接用下载到的ISO镜像文件来安装。不过将下载得到的Windows Vista的安装ISO镜像在VPC中执行“光驱→载入ISO镜像”中加入时,VPC竟然提示“这个文件不是ISO镜像”(如图3),看来VPC不能很好地支持大容量DVD格式ISO镜像,现在不得不另谋它法了。
笔者首先在自己真实电脑操作系统中安装了虚拟光驱软件DAEMON(下载地址: http://www.onlinedown.net/soft/3617.htm),然后从DAEMON中加载下载得到的Windows Vista的安装ISO镜像文件,最后在VPC的虚拟机界面中执行“光驱→载入物理驱动器G:”(G:为DAEMON虚拟出来的光驱盘符),重新启动虚拟机,嘿嘿,轻松搞定,现在就能安装Windows Vista了,安装过程比较简单,笔者不再赘述(图4)。
提示:如果原来你的虚拟机上安装有其它版本的Windows操作系统也可在进入这些操作系统后,载入ISO镜像或利用物理光驱全新安装,不过推荐大家利用启动盘模式安装。
在虚拟机中安装好Vista操作系统后,我们就可以体验未来Windows操作系统带给我们的非凡魅力了,甚至做些BT实验如删除系统某些重要的文件看看它是否还能启动。可处理完成后的文件如何传递到真实电脑上呢,怎么让虚拟机与真实电脑互通有无呢?这里就要用到VPC的附加模块了。要使用附加模块必须保证你已经在虚拟机上安装好一个Windows操作系统,我们已经顺利地安装完Vista当然可以升级附加模块。
1.在虚拟机中运行你安装好的Vista操作系统,看到系统桌面后,执行“操作→安装或升级附加模块”命令,这时虚拟机会自动载入附加模块到虚拟光驱并自动运行安装程序。一路Next完成安装,然后重新启动虚拟机。
提示:如果附加模块没有自动运行,请双击Vista操作系统中的光驱图标来运行它或右击执行“Autorun”命令。
2.切换到“Virtual PC控制台”窗口,点击“设置”按钮,在打开的对话框中选择“共享文件夹”项,点击“共享文件夹”按钮并选择要共享的物理硬盘或文件夹,虚拟机会自动为这些共享文件夹分配盘符,你也可在“盘符”项中指定自己想要的任何盘符,最后勾选“始终共享”项,并按下“确定”按钮(图5)。
3.现在回到你的虚拟机Vista操作系统中,双击打开“Computer”在“我的电脑”中就能看到共享文件夹了,双击打开这些共享文件夹,就能在其中随心所欲地对共享文件夹进行各种读写操作了。
提示:要让虚拟机操作系统与真实电脑实现共享上网也很简单,你可以在“设置”对话框中选择“网络连接”项,然后将“适配器1”设置为“共享连接(NAT)”,再为虚拟机设置正确的网关便可轻松共享上网。要在虚拟机中调用打印机等外部设备,可在“设置”对话框中选择你相应的端口如LPT1,将其值设为“物理LPT”便可,其它诸如COM端口等设备操作方法与此类似。
特别技巧:让你的虚拟机运行更快
由于Windows Vista狂吃系统资源,许多人的机器硬件配置都难以满足它的大胃口,直接造成虚拟机内的Vista“精力”不足,运行异常缓慢,于是许多人都对虚拟机的运行速度不满意,现在我来帮大家一起驯服你的VPC。
1.让虚拟机中的操作系统获取更多的CPU资源:在“Virtual控制台”中执行“文件→选项”,然后选择“性能”标签,在其中设置“分配更多的CPU资源给活动窗口的虚拟机”和“始终让Virtual PC全速运行”,按下“确定”按钮。
2.增加虚拟机内存容量:在“Virtual PC控制台”中单击选择要增加内存容量的虚拟机,然后点击“设置”按钮。在打开的对话框中选择“内存”项,在这里你可以对先前建立虚拟机时的内存容量进行更改,以使虚拟机能加速运行。
虚拟机怎么安装系统,详细教您虚拟机安装系统的操作
首先下载好虚拟机以及系统,并且把iso镜像解压好!打开虚拟机!
VM12虚拟机安装系统XP系统详细教程
首先,选择创建虚拟机,然后选择典型.点击下一步!
VM12虚拟机安装系统XP系统详细教程
选择你刚才下载的iso镜像文件.点击下一步!
VM12虚拟机安装系统XP系统详细教程
选择XP版本,点击下一步,下一步是系统的存放位置,和系统名字,看自己怎么样方便吧!在点击下一步,是磁盘空间,这个随便选都可以,如果安装的系统系统用多少内存,就会消耗本机硬盘多少内存,没关系的.磁盘分为多个.点击下一步,最后直接点击完成.创建成功!
VM12虚拟机安装系统XP系统详细教程步骤阅读
5
创建成功后,选择编辑虚拟机,第二步,选择CD镜像.第三步选择高级,最后选择IDE点击确定就行!
VM12虚拟机安装系统XP系统详细教程
vmware虚拟机教程

VMWare虚拟机软件是一个“虚拟PC”软件,它使你可以在一台机器上同时运行二个或更多Windows、DOS、LINUX系统。与“多启动”系统相比,VMWare采用了完全不同的概念。多启动系统在一个时刻只能运行一个系统,在系统切换时需要重新启动机器。
热门曲谱
 刘德华喊话四大天王合体做节目:他们愿意我 彭于晏带违规水果过海关被罚 据台湾媒体报道,彭于晏7月1日返回台北在松山机场过海关的时候,因为不小心带了水果,被海关查获并罚款3000元台币 。有台湾媒体询问机场工作人...[详情]分类:知识库时间:12:37
刘德华喊话四大天王合体做节目:他们愿意我 彭于晏带违规水果过海关被罚 据台湾媒体报道,彭于晏7月1日返回台北在松山机场过海关的时候,因为不小心带了水果,被海关查获并罚款3000元台币 。有台湾媒体询问机场工作人...[详情]分类:知识库时间:12:37 led和节能灯哪个好
led和节能灯哪个好 概括:这道题是贲友颗同学的课后练习题,主要是关于led和节能灯哪个好,指导老师为黎老师。LED节能灯是继紧凑型荧光灯(即普通节能灯...
[详情]分类:知识库时间:14:47 个人所得税税率
个人所得税税率 概括:这道题是蒲值暇同学的课后练习题,主要是关于个人所得税税率,指导老师为阚老师。
题目:个人所得税税率
解:<...[详情]分类:知识库时间:14:51 个税计算方法
个税计算方法 概括:这道题是文缘卣同学的课后练习题,主要是关于个税计算方法,指导老师为惠老师。负所得税制度的意义财税部门出台了给予弱势群...
[详情]分类:知识库时间:14:51 李光洁宣布结婚 彭于晏带违规水果过海关被罚 据台湾媒体报道,彭于晏7月1日返回台北在松山机场过海关的时候,因为不小心带了水果,被海关查获并罚款3000元台币 。有台湾媒体询问机场工作人...[详情]分类:知识库时间:12:37
李光洁宣布结婚 彭于晏带违规水果过海关被罚 据台湾媒体报道,彭于晏7月1日返回台北在松山机场过海关的时候,因为不小心带了水果,被海关查获并罚款3000元台币 。有台湾媒体询问机场工作人...[详情]分类:知识库时间:12:37 什么可以美白牙齿
什么可以美白牙齿 概括:这道题是贡泼俊同学的课后练习题,主要是关于什么可以美白牙齿,指导老师为井老师。冷光美白牙齿顾名思义就是用冷光来美白牙...
[详情]分类:知识库时间:14:58 什么是连带责任
什么是连带责任 概括:这道题是满澄檬同学的课后政治练习题,主要是关于什么是连带责任,指导老师为宦老师。
题目:什么是连带责任
...[详情]分类:知识库时间:14:58 趣头条与江苏卫视达成战略合作 彭于晏带违规水果过海关被罚 据台湾媒体报道,彭于晏7月1日返回台北在松山机场过海关的时候,因为不小心带了水果,被海关查获并罚款3000元台币 。有台湾媒体询问机场工作人...[详情]分类:知识库时间:12:37
趣头条与江苏卫视达成战略合作 彭于晏带违规水果过海关被罚 据台湾媒体报道,彭于晏7月1日返回台北在松山机场过海关的时候,因为不小心带了水果,被海关查获并罚款3000元台币 。有台湾媒体询问机场工作人...[详情]分类:知识库时间:12:37 利率怎么算
利率怎么算 概括:这道题是从纲凑同学的课后练习题,主要是关于利率怎么算,指导老师为殳老师。银行利率表示一定时期内利息量与本金的比率,通...
[详情]分类:知识库时间:14:58 名贵树种
名贵树种 概括:这道题是山翁灿同学的课后练习题,主要是关于名贵树种,指导老师为谈老师。
题目:名贵树种
解: ...[详情]分类:知识库时间:14:56 埃利斯
埃利斯 概括:这道题是苏似涡同学的课后政治练习题,主要是关于埃利斯,指导老师为裴老师。
题目:埃利斯
解: ...[详情]分类:知识库时间:14:54 差异
差异 概括:这道题是巫唐抖同学的课后练习题,主要是关于差异,指导老师为左老师。暂时性差异是由税收法规与会计准则确认时间或计税基础...
[详情]分类:知识库时间:14:53 平衡梁
平衡梁 概括:这道题是浦晓淖同学的课后练习题,主要是关于平衡梁,指导老师为赵老师。平衡梁为吊装机具的重要组成部分,可用于保持被吊设...
[详情]分类:知识库时间:14:54 建筑图集
建筑图集 概括:这道题是蓟侠位同学的课后政治练习题,主要是关于建筑图集,指导老师为焦老师。《新疆传统建筑图集》是2009年新疆科学技术出...
[详情]分类:知识库时间:14:54 成分分析
成分分析 概括:这道题是颜仑徽同学的课后练习题,主要是关于成分分析,指导老师为戈老师。
题目:成分分析
解: ...[详情]分类:知识库时间:14:56 无坚不摧之力
无坚不摧之力 概括:这道题是路婆掖同学的课后政治练习题,主要是关于无坚不摧之力,指导老师为祁老师。
题目:无坚不摧之力
解:<...[详情]分类:知识库时间:14:54 气垫船原理
气垫船原理 概括:这道题是席洞朴同学的课后练习题,主要是关于气垫船原理,指导老师为毛老师。通风工程是送风、排风、除尘、气力输送以及防、...
[详情]分类:知识库时间:14:54 海狸
海狸 概括:这道题是项筛卦同学的课后练习题,主要是关于海狸,指导老师为钱老师。
题目:海狸
解: ...[详情]分类:知识库时间:14:56 38译码器
38译码器 知识点:《38译码器》 收集:瞿收霉 编辑:桂花
[详情]分类:知识库时间:10:57
本知识点包括:1、38译码器在单片机系统中的作用是什么? 2、求vh... aidma
aidma 知识点:《aidma》 收集:蒯超峦 编辑:栀子花女孩
[详情]分类:知识库时间:12:08
本知识点包括:1、SOV/SOM是什么?AIDMA和AIDAS理论代表什么...