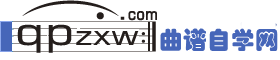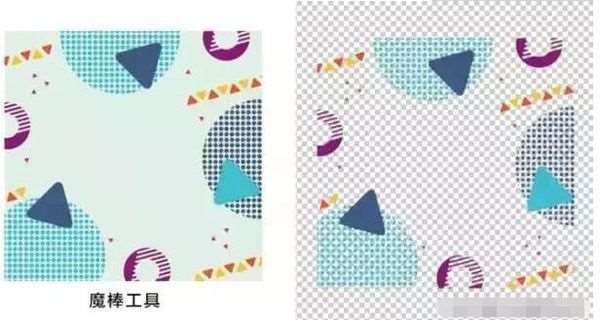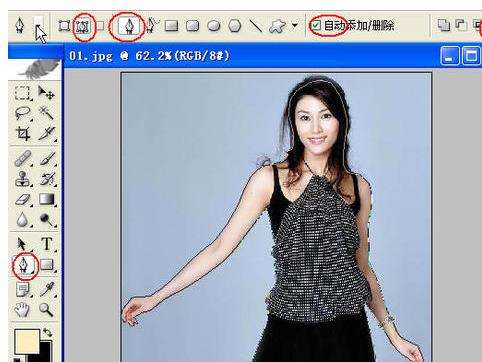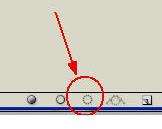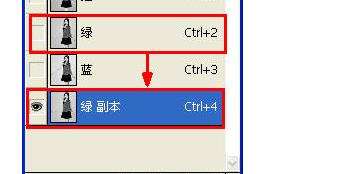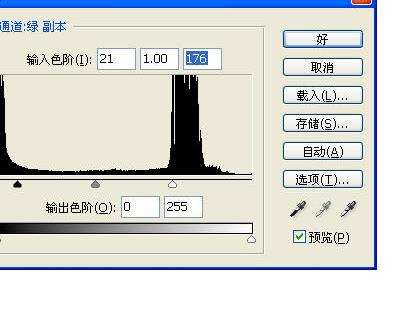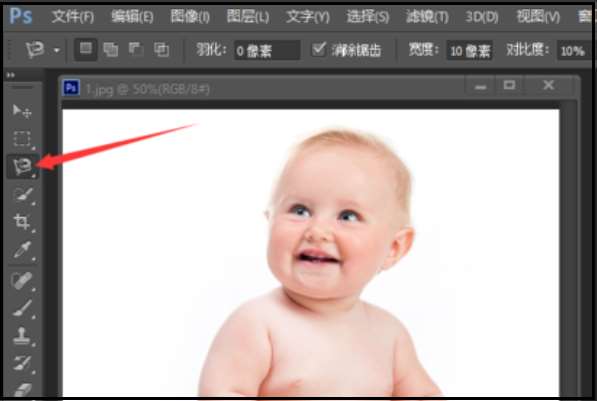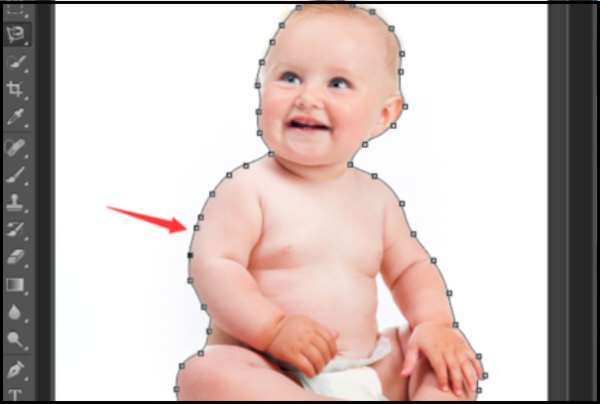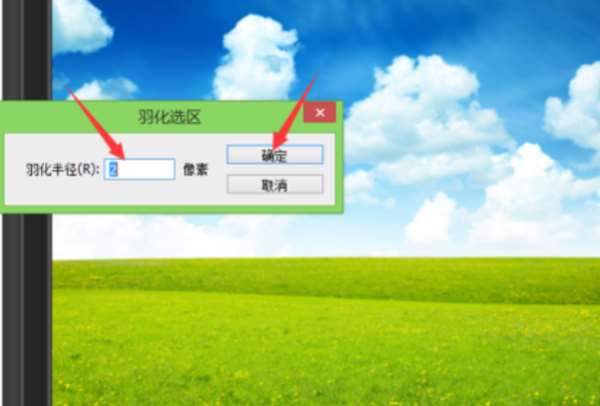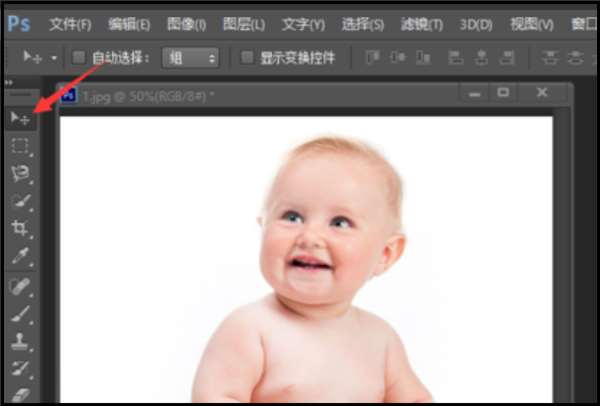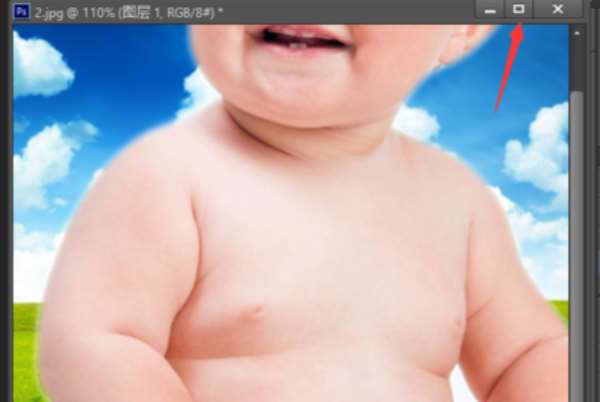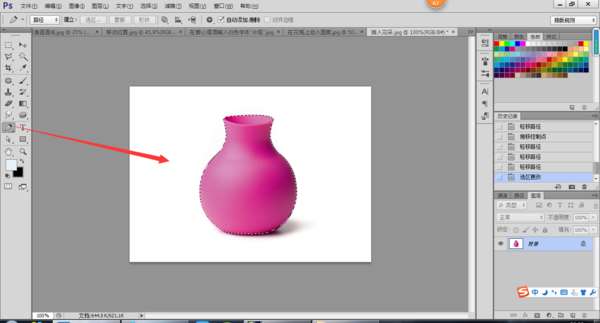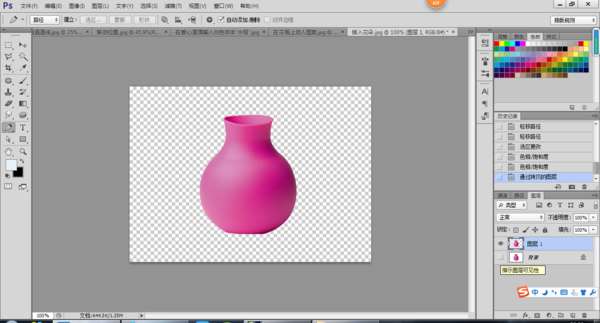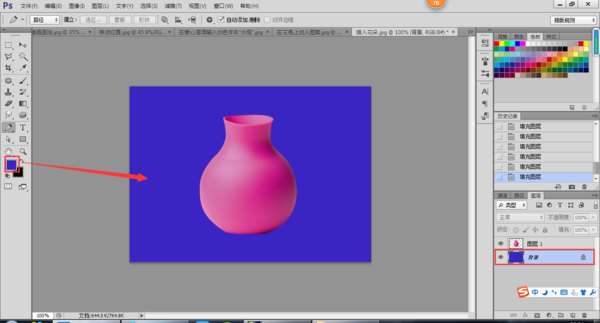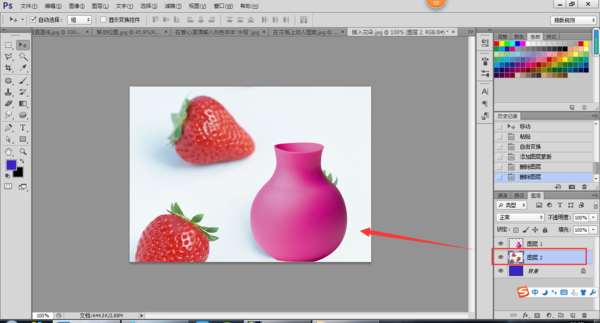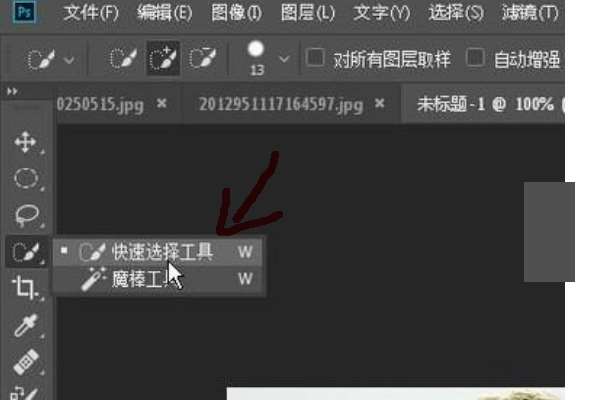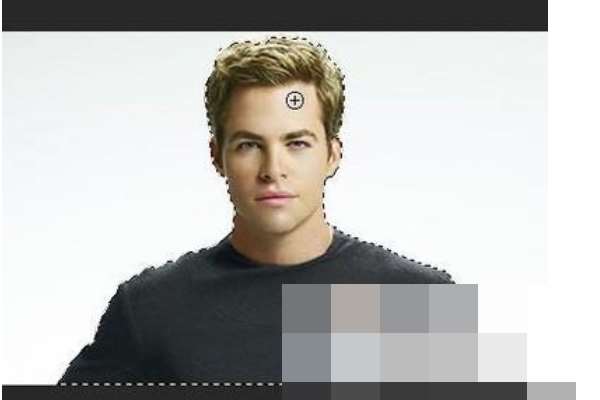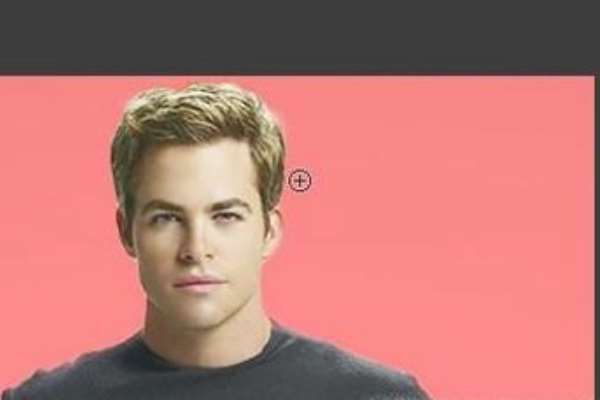ps怎么抠图换背景
曲谱自学网今天精心准备的是《ps怎么抠图换背景》,下面是详解!
data-log="fm:oad,pos:oad-ti,si:0,relv:0,st:2"PS软件中的抠图方法
PS中可以抠图的工具有很多,针对不同的图采用不同的抠图方法。今天分享这七种抠图方法,对于学习PS的新手来说,非常好用又高效。
从易到难,循序渐进,下面开始分享:
1.套索工具
对于有复杂背景,但图片中的图像棱角分明,我们可以使用多边形套索工具,抠出想要的图形。(这个案例中钢笔工具也可以抠出形状)
2.魔棒工具
对于纯色背景,图片中的图像棱角分明,我们可以使用魔棒工具,抠出想要的图形。(这个案例中,魔术橡皮擦工具也可以清除纯色背景)
3.魔术橡皮擦工具
对于纯色背景,魔术橡皮擦工具会自动识别背景进行擦除,从而得到想要的图形。(魔术橡皮擦工具与魔棒工具用法很相似)
4.钢笔工具
对于背景色太接近,抠图要求较高,且边缘需要较清楚的图像,我们选择钢笔工具,钢笔工具在PS中应用非常多,特别是淘宝美工,抠产品图时。钢笔工具抠图的优点,清晰干净,不会失真。
5.图层蒙版
对于背景复杂的图像,可以建立图层蒙版,选择柔边画笔,前景色为黑色,黑色为隐藏,白色为显示。因为我们要大鱼的形状,不要背景,这时,前景色用黑色画笔,将背景隐藏,再用画笔将多余背景擦掉即可。
6.通道抠图
在PS中,通道中的图像是以黑、白、灰三种颜色显示,Alpha通道中的白色代表选区,黑色代表非选区,灰色则代表被选中的程度,即半透明区域。
通道抠图原理是通过巧妙地处理Alpha通道中的黑、白、灰关系,将我们需要的地方变成白色,不需要的地方变成黑色,然后获得选区,回到图层,复制一个选区部分,即可得到需要的图像。
这种抠图方法适合抠取人物毛发、半透明对象。
7.调整边缘
调整边缘可以快速抠取毛发类图像,非常智能好用。
用快速选择工具得到人物的选区后,对选区进行细化与调整,【调整半径】与【抹除调整】两个工具可以对选区进行羽化、扩展等处理后再次细化处理,从而得到完美的人物抠图后的图像。
总结:抠图是一项必备的技能,无论使用哪种抠图方法,只要能将需要的对象精确地抠取出来即可。
1、抠图时,要有耐心与细心,不要希望一次性地抠图操作。
2、多种抠图工具结合使用,则事半功倍。
3、任何一种抠图方法都有其使用范围和特性,抠图时一定要先分析图像,然后再选择最快速的抠图方法。
来源:设计师七彩虹
在photoshop里如何使用抠图,换背景.有几种方法?
解决方法
1、启动Photoshop,导入要处理的图片,点选“钢笔”工具,属性设置,然后将图片中人物的主体轮廓勾出。注意碎发部分就不要勾在里面,因为在后面将对其进行专门地处理。
小技巧:在用“钢笔”工具勾图片时,略向里一点,这样最后的成品才不会有杂边出现。
2、打开“路径”面板,这时会发现路径面板中多了一个“工作路径”,单击“将路径作为选区载入”按钮,将封闭的路径转化为选区。
3、选择图层面板,点选“背景”层,点右键,单击“复制图层”命令,新建一个“背景副本”。点选“背景副本”,单击“添加图层蒙版”按钮。
小提示:图层蒙版有易改动,不破坏原图层的优点。
4、选择通道面板,拖动“绿”通道至通道面板下的“新建”按钮,复制一个副本出来。
5、点选“绿副本”按快捷键Ctrl+L进行色阶调整,将左侧的黑色滑块向右拉动,将右侧的白色滑块向左拉动,这样减小中间调部分,加大暗调和高光,使头发和背景很好的分开。
6、按快捷键Ctrl+I将“绿副本”通道反相,点选“画笔”工具,属性设置,用黑色画笔将头发以外(也就是不需要选择的地方)涂黑,然后用白色画笔把头发里需要的地方涂白。
7、单击“通道”面板上的“将通道作为选区载入”按钮得到“绿副本”的选区。
8、回到“图层”面板,双击“背景图层”,将其变为普通“图层0”
9、单击“添加图层蒙版”按扭,为“图层0”添加图层蒙版。这个漂亮MM就从这张图片里分离出来了。
10、任意给换一个背景图片,效果如下:
adobe photoshop 7.0.1如何抠图换背景
1、打开Photoshop(小编这里使用的是Photoshop cs6),并打开我们的素材图像。有两个窗口图像是因为拖动图像,然后缩小边框实现的,就是在图像名称那一栏,拖动就可以缩放。
2、PS的抠图主要使用套索工具来完成,套索工具可以实现自由绘制选取,单击鼠标左键不放,沿着图像边缘绘制即可,
3、单击套索工具--右键-选择磁性套索工具,单击图像边缘,松开鼠标左键,慢慢选取形图像的边缘;直到回到初始选择点并且形成闭合选取区域(鼠标右下角出现一个小句号“。”)。
4、单击-选择-修改-羽化,弹出的羽化选区窗口中,将羽化值改为2,单击确定。修改羽化值是为了使图像边缘看起来不那么生硬。
5、选择移动工具,将选择好了的图像拖动到另一张图像中。
6、图像可能很大,单击右边图像的窗口最大化。
7、按住Ctrl+T对图像进行缩放,缩放到合适尺寸后,按enter键确认,就完成抠图了。
PS抠图后换背景图片怎样处理更自然
一、魔术棒法——最直观的方法 适用范围:图像和背景色色差明显,背景色单一,图像边界清晰。 方法意图:通过删除背景色来获取图像。 方法缺陷:对散乱的毛发没有用。 使用方法:1、点击“魔术棒”工具; 2、在“魔术棒”工具条中,在“连续”项前打勾; 3、“容差”值填入“20”。(值可以看之后的效果好坏进行调节); 4、用魔术棒点背景色,会出现虚框围住背景色; 5、如果对虚框的范围不满意,可以先按CTRL+D取消虚框,再对上一步的“容差”值进行调节; 6、如果对虚框范围满意,按键盘上的DELE键,删除背景色,就得到了单一的图像。 二、色彩范围法——快速 适用范围:图像和背景色色差明显,背景色单一,图像中无背景色。 方法意图:通过背景色来抠图。 方法缺陷:对图像中带有背景色的不适用。 使用方法:1、颜色吸管拾取背景色; 2、点击菜单中“选择”功能里的“色彩范围”功能; 3、在“反相”项前打勾,确定后就选中图像了。 三、 磁性索套法——方便、精确、快速和我常用的方法 适用范围:图像边界清晰。 方法意图:磁性索套会自动识别图像边界,并自动黏附在图像边界上。 方法缺陷:边界模糊处需仔细放置边界点。 使用方法:1、右击“索套”工具,选中“磁性索套”工具; 2、用“磁性索套”工具,沿着图像边界放置边界点,两点之间会自动产生一条线,并黏附在图像边界上。 3、边界模糊处需仔细放置边界点。 4、索套闭合后,抠图就完成了。 四、(索套)羽化法——粗加工 适用范围:粗略的抠图。 方法意图:粗略抠图,不求精确。 方法缺陷:图像边界不精确。 使用方法:1、点击“索套”工具; 2、用索套粗略地围住图像,边框各处要与图像边界有差不多的距离;这点能保证之后羽化范围的一致性,提高抠图的精确性; 3、右击鼠标,选择“羽化”功能; 4、调节羽化值,一般填入“20”,确定后就粗略选中图像了。羽化值的大小,要根据前一步边框与图像的间距大小调节。 五、(索套)钢笔工具法——最精确最花工夫的方法 适用范围:图像边界复杂,不连续,加工精度度高。 方法意图:完全*手工逐一放置边界点来抠图。 方法缺陷:慢。抠一个图连手脚指都抠的话,要15分钟左右。 使用方法: 钢笔工具法步骤如下: 1、索套建立粗略路径 (1)用“索套”工具粗略圈出图形的外框; (2) 右键选择“建立工作路径”,容差一般填入“2”。 2、钢笔工具细调路径 (1)选择“钢笔”工具,并在钢笔工具栏中选择第二项“路径”的图标; (2)按住CTRL键不放,用鼠标点住各个节点(控制点),拖动改变位置; (3)每个节点都有两个弧度调节点,调节两节点之间弧度,使线条尽可能的贴近图形边缘,这是光滑的关键步骤; (4)增加节点:如果节点不够,可以放开CTRL按键,用鼠标在路径上增加。删除节点:如果节点过多,可以放开CTRL按键,用鼠标移到节点上,鼠标旁边出现“—”号时,点该节点即可删除。 3、右键“建立选区”,羽化一般填入“0”,, 按 CTRL+C 复制该选区; 新建一个图层或文件; 在新图层中,按 CTRL+V 粘贴该选区,这样就OK了! 取消选区快捷键:CTRL+D 注意:此工具对散乱的头发没有用。 六、蒙板抠图法——直观且快速 使用方法:1、打开照片和背景图 2、点击移动工具把照片拖动背景图 3、添加蒙版 4、前景色设为黑色,选择画笔45 5、这样就可以在背景上擦,擦到满意为止。如果万一擦错了地方,只要将前景色改为白色,就可以擦回来。 初学者PS抠图法集锦专业版 一、橡皮擦抠图 方法、特点和适用范围:橡皮擦抠图就是用橡皮擦工具擦掉不用的部分,留下有用的部分。这种方法属外形抠图的方法,简单好用,但处理效果不好,可用于外形线条简单的图形抠图。但主要用于对其它方法抠图后的效果进行进一步处理。 操作步骤: 1、打开图片; 2、双击该图层,将背景层改为普通层 3、选取橡皮擦工具,可选画笔主直径大点,先粗略地擦掉大部分不用的部分 4、再选画笔主直径小点,把图片放大,进行精细处理 二、魔术棒抠图 方法、特点和适用范围:魔术棒抠图就是用魔术棒工具点选不用的部分,或者点选要用的部分再反选,然后删除,留下有用的部分。这种方法属于颜色抠图的范畴,使用简便,但不宜达到预期效果。因此只能用于图片要用部分和不用部分色差较大时抠图或用于其它抠图方法的辅助方法。 操作步骤: 1、打开图片; 2、双击该图层,将背景层改为普通层; 3、选取魔术棒工具,在其属性栏取适当的容差值(色差小时须选较小值,一般取值为20);如因该图色差较大,可选了较大值80; 4、点选背景; 5、编辑/清除 三、路径抠图 方法、特点和适用范围:路径抠图就是用钢笔工具把图片要用部分圈起来,然后将路径作为选区载入,反选,再从图层中删除不用部分。这种方法也属外形抠图的方法,可用于外形比较复杂,色差又不大的图片抠图。再辅之以橡皮檫工具,可取得好的效果。 操作步骤: 1、打开图片; 2、双击该图层,将背景层改为普通层; 3、选取钢笔工具,在其属性栏选取参数; 4、把图片中要用部分圈起来; 5、终点接起点,形成闭合区; 6、在路径面板下面点选将路径作为选区载入按钮; 7、选择/反选. 四、蒙版抠图 方法、特点和适用范围:蒙版抠图是综合性抠图方法,即利用了图中对象的外形也利用了它的颜色。先用用魔术棒工具点选对象,再用添加图形蒙版把对象选出来。其关键环节是用白、黑两色画笔反复减、添蒙版区域,从而把对象外形完整精细地选出来。 操作步骤: 1、打开图片; 2、双击该图层,将背景层改为普通层; 3、选取魔术棒工具,容差选大点(50—80),按住Shift键,通过多次点选,把对象全部地选出来; 4、按下添加蒙版工具按钮; 5、在导航器面板中将显示比例调大,突出要修改部分; 6、选背景色为黑色,前景色为白色; 7、选取画笔工具,直径在10左右,对要修改部分添加蒙版区域; 8、把画笔直径调小点(5—7),转换前景和背景色,使前景色为黑色,把所添加的多余部分减掉; 9、如果不够理想,则重复7、8两步,以达到满意效果。 五、通道抠图 方法、特点和适用范围:通道抠图属于颜色抠图方法,利用了对象的颜色在红、黄、蓝三通道中对比度平同的特点,从而在对比度大的通道中对对象进行处理。先选取对比度大的通道,再复制该通道,在其中通过进一步增大对比度,再用魔术棒工具把对象选出来。可适用于色差不大,而外形又很复杂的图象的抠图,如头发、树枝、烟花等等。 操作步骤: 1、打开图片; 2、双击该图层,将背景层改为普通层; 3、打开通道面板,分别点选红、黄、蓝三个单色面板,找出对象最清晰的通道,该图中我们点选蓝色通道; 4、将蓝通道拖至通道面板下面的创建新通道按钮上,复制出蓝副本通道; 5、图像/调整/色阶,调整“输入色阶”,增强对象对比度; 6、图像/调整/反相; 7、选用套索工具,把烟花等图案圈出来; 8、选择/反选,编辑/填充/填充前景色(白色),选择/取消选择; 9、图像/调整/反相; 10、按住“Ctrl”键点蓝副本通道,载入烟花等的选区,功换到图层面板,烟花等被选中; 11、选择/反选,编辑/清除;选择/取消选择 当然 比较专业的技巧还有很多 诸如 抽出前景色设置为白色后 利用橡皮插去多余颜色……利用增强对比度、感光度等抽取毛发、头发等……还有好多好多……………………可是这些方法描述起来比较的吃力,就省略一些篇幅了。 【PS教程】偷天换地 PS抠图技巧谈 在许多的旅游景点有风景照快速合成纪念,即把人像叠加到固定的风景图片上,但制作出来的照片比较死板。Photoshop暗房很容易让我们制作各种合成照片,而且得益于Photoshop强大的功能,完全可以做到以假乱真的地步,让你足不出户即可“周游世界”。 制作这种类型合成照成功的前提是完美的抠图,要把被合成对像与原背景完美分离,然后再利用Photoshop强大的滤镜功能做些光影效果即可实现。
photoshop cs6怎么抠图换背景
扣图完成后ctrl+j复制~粘贴图层,选择背景图层,编辑~填充,用需要的颜色填充就可以了!
photoshop cs5 抠图完成后怎么更换背景
在PS里找开你选好的背景图片,同时打开你抠好的图片文件,然后按快捷键V(在英文半角输入状态下)移动抠好的图到背景图里(按住直接拖就行),然后调整一下位置,如果想调大小,按Ctrl+T来调(再按住Shift键为“等比例变换大小”),调好后按Enter或双击图形就OK了。:)
ps抠图换背景后如何设置大小?
http://jingyan.baidu.com/article/76a7e409b84030fc3a6e156f.html 看这里,建议你用第二种!
如何用ps软件抠图(重点是抠图),然后换白色背景...
如果想加一个纯色的背景,那就新建一个图层,点击左边工具栏里的油漆桶,再自己选择颜色,然后点击填充颜色就可以了。但是要注意图层的前后关系。如果是其他图片做背景,那就直接把图片拉进ps,把图层旁边的锁给点开,直接拉到ps抠出的图那里,然后再调整一下图层位置就好了。
PS抠图后怎么换背景
使用PhotoShop修改照片背景主要用到抠图,PS中抠图方法是多种的,一般方法有魔术棒抠图法、多边形套索工具抠图法、钢笔抠图法、通道抠图法、滤镜抠图法等等;
使用PhotoShop抠图换背景步骤演示如下:
1、在PS软件中置入普通照片,用魔术棒/钢笔/通道将照片上的花瓶抠出;
2、Ctrl+J复制选区内容,即抠出的花瓶部分;
3、设置所需颜色为前景色,在背景层填充前景色;
4、如果想要以图片作为背景,可以置入图片,并调整图层顺序;
5、“文件--存储为”png格式图片,完成。
如何在ps中更换背景
1、把图片素材拖入PS中。
2、鼠标在画布左侧的工具栏中找到并点击:快速选择工具。
3、鼠标再移到人物这里,点住再拖行,把人物全选中。
4、再在上面的属性栏中,点击“选择并遮住”;调出其操作面板。然后,鼠标沿着人物边缘涂抹,调整人物边缘。调整好后,点确定。操作面板自动关闭。
5、然后,按CTRL+SHIFT+I,执行反选,再设置前景色,按下ALT+DELETE,执行填充前景色。再按下CTRL+D,取消选择。那么,图片就轻松的更换背景啦。
热门曲谱
 刘德华喊话四大天王合体做节目:他们愿意我 彭于晏带违规水果过海关被罚 据台湾媒体报道,彭于晏7月1日返回台北在松山机场过海关的时候,因为不小心带了水果,被海关查获并罚款3000元台币 。有台湾媒体询问机场工作人...[详情]分类:知识库时间:12:37
刘德华喊话四大天王合体做节目:他们愿意我 彭于晏带违规水果过海关被罚 据台湾媒体报道,彭于晏7月1日返回台北在松山机场过海关的时候,因为不小心带了水果,被海关查获并罚款3000元台币 。有台湾媒体询问机场工作人...[详情]分类:知识库时间:12:37 led和节能灯哪个好
led和节能灯哪个好 概括:这道题是贲友颗同学的课后练习题,主要是关于led和节能灯哪个好,指导老师为黎老师。LED节能灯是继紧凑型荧光灯(即普通节能灯...
[详情]分类:知识库时间:14:47 个人所得税税率
个人所得税税率 概括:这道题是蒲值暇同学的课后练习题,主要是关于个人所得税税率,指导老师为阚老师。
题目:个人所得税税率
解:<...[详情]分类:知识库时间:14:51 个税计算方法
个税计算方法 概括:这道题是文缘卣同学的课后练习题,主要是关于个税计算方法,指导老师为惠老师。负所得税制度的意义财税部门出台了给予弱势群...
[详情]分类:知识库时间:14:51 李光洁宣布结婚 彭于晏带违规水果过海关被罚 据台湾媒体报道,彭于晏7月1日返回台北在松山机场过海关的时候,因为不小心带了水果,被海关查获并罚款3000元台币 。有台湾媒体询问机场工作人...[详情]分类:知识库时间:12:37
李光洁宣布结婚 彭于晏带违规水果过海关被罚 据台湾媒体报道,彭于晏7月1日返回台北在松山机场过海关的时候,因为不小心带了水果,被海关查获并罚款3000元台币 。有台湾媒体询问机场工作人...[详情]分类:知识库时间:12:37 什么可以美白牙齿
什么可以美白牙齿 概括:这道题是贡泼俊同学的课后练习题,主要是关于什么可以美白牙齿,指导老师为井老师。冷光美白牙齿顾名思义就是用冷光来美白牙...
[详情]分类:知识库时间:14:58 什么是连带责任
什么是连带责任 概括:这道题是满澄檬同学的课后政治练习题,主要是关于什么是连带责任,指导老师为宦老师。
题目:什么是连带责任
...[详情]分类:知识库时间:14:58 趣头条与江苏卫视达成战略合作 彭于晏带违规水果过海关被罚 据台湾媒体报道,彭于晏7月1日返回台北在松山机场过海关的时候,因为不小心带了水果,被海关查获并罚款3000元台币 。有台湾媒体询问机场工作人...[详情]分类:知识库时间:12:37
趣头条与江苏卫视达成战略合作 彭于晏带违规水果过海关被罚 据台湾媒体报道,彭于晏7月1日返回台北在松山机场过海关的时候,因为不小心带了水果,被海关查获并罚款3000元台币 。有台湾媒体询问机场工作人...[详情]分类:知识库时间:12:37 利率怎么算
利率怎么算 概括:这道题是从纲凑同学的课后练习题,主要是关于利率怎么算,指导老师为殳老师。银行利率表示一定时期内利息量与本金的比率,通...
[详情]分类:知识库时间:14:58 名贵树种
名贵树种 概括:这道题是山翁灿同学的课后练习题,主要是关于名贵树种,指导老师为谈老师。
题目:名贵树种
解: ...[详情]分类:知识库时间:14:56 埃利斯
埃利斯 概括:这道题是苏似涡同学的课后政治练习题,主要是关于埃利斯,指导老师为裴老师。
题目:埃利斯
解: ...[详情]分类:知识库时间:14:54 差异
差异 概括:这道题是巫唐抖同学的课后练习题,主要是关于差异,指导老师为左老师。暂时性差异是由税收法规与会计准则确认时间或计税基础...
[详情]分类:知识库时间:14:53 平衡梁
平衡梁 概括:这道题是浦晓淖同学的课后练习题,主要是关于平衡梁,指导老师为赵老师。平衡梁为吊装机具的重要组成部分,可用于保持被吊设...
[详情]分类:知识库时间:14:54 建筑图集
建筑图集 概括:这道题是蓟侠位同学的课后政治练习题,主要是关于建筑图集,指导老师为焦老师。《新疆传统建筑图集》是2009年新疆科学技术出...
[详情]分类:知识库时间:14:54 成分分析
成分分析 概括:这道题是颜仑徽同学的课后练习题,主要是关于成分分析,指导老师为戈老师。
题目:成分分析
解: ...[详情]分类:知识库时间:14:56 无坚不摧之力
无坚不摧之力 概括:这道题是路婆掖同学的课后政治练习题,主要是关于无坚不摧之力,指导老师为祁老师。
题目:无坚不摧之力
解:<...[详情]分类:知识库时间:14:54 气垫船原理
气垫船原理 概括:这道题是席洞朴同学的课后练习题,主要是关于气垫船原理,指导老师为毛老师。通风工程是送风、排风、除尘、气力输送以及防、...
[详情]分类:知识库时间:14:54 海狸
海狸 概括:这道题是项筛卦同学的课后练习题,主要是关于海狸,指导老师为钱老师。
题目:海狸
解: ...[详情]分类:知识库时间:14:56 38译码器
38译码器 知识点:《38译码器》 收集:瞿收霉 编辑:桂花
[详情]分类:知识库时间:10:57
本知识点包括:1、38译码器在单片机系统中的作用是什么? 2、求vh... aidma
aidma 知识点:《aidma》 收集:蒯超峦 编辑:栀子花女孩
[详情]分类:知识库时间:12:08
本知识点包括:1、SOV/SOM是什么?AIDMA和AIDAS理论代表什么...