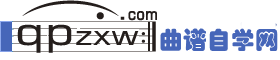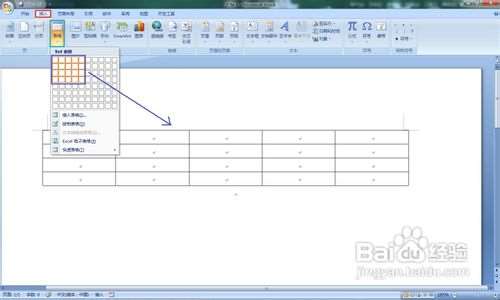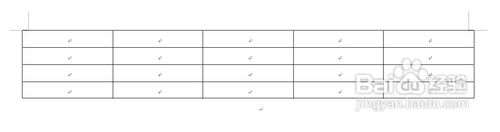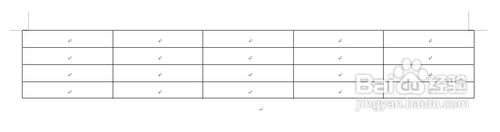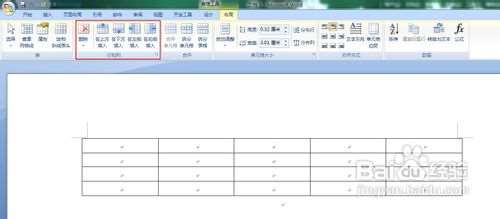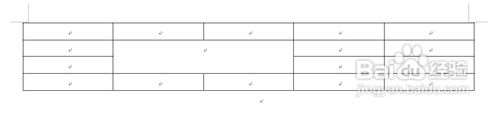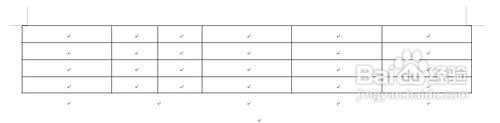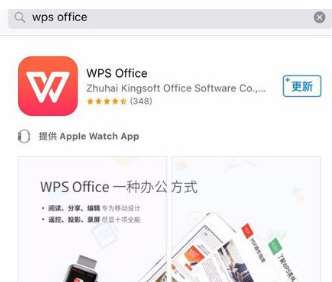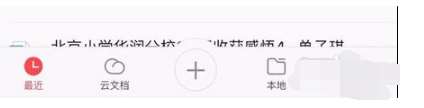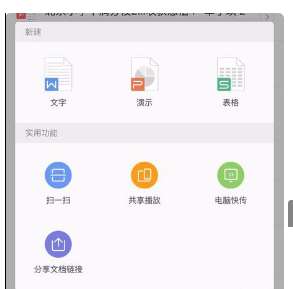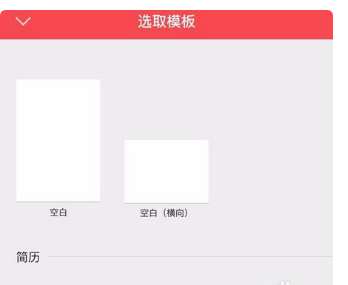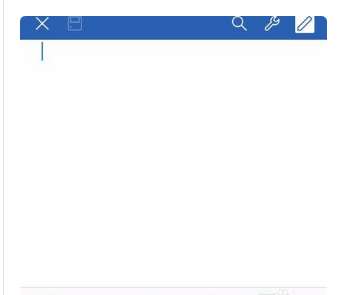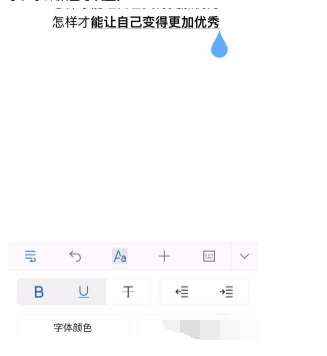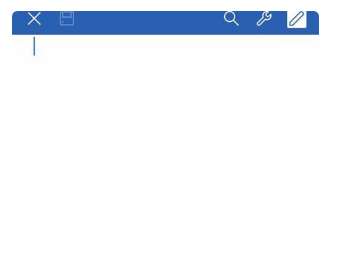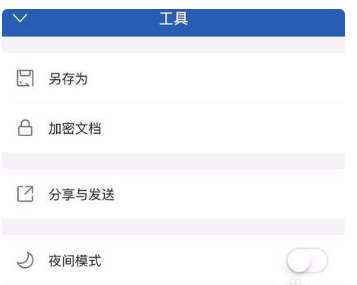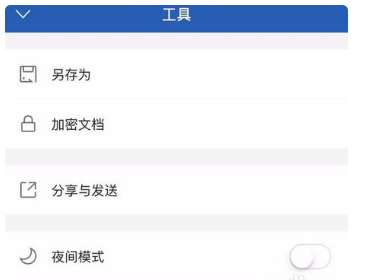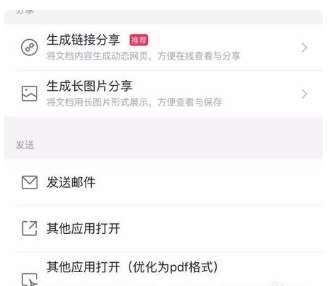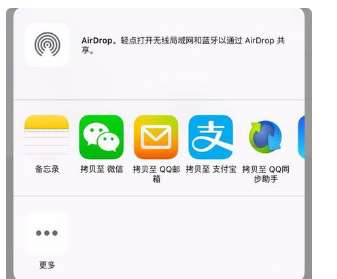word文档制作教程
曲谱自学网今天精心准备的是《word文档制作教程》,下面是详解!
如何制作word文档
如何制作word文档的目录
如果没有设定每段标题的大纲级别,只是用相同字号的字,比如,只用3号字写标题,而内文是5号,如何将三号字的行列为标题,进入目录?请会使用这一功能的同仁指教,不要抄袭网络上的现有答案,那个我看不懂。谢谢
2009-07-12 17:48 补充问题
第一位回答者没有顾及我问题中的说明。我的文档很长,写作时事先没有定义标题,只是定了字号不同,标题很多懒得再定义了,这样能否生成目录? 要想自动生成目录,打文件时应设置题目格式。 一、输入题目时这样操作
1、打开WORD文档输入题目时,点菜单字体栏左侧样式窗口,选“题目1”,并选好字体和字号;如果想在目录中显示二级题目,输入二级题目时应选择“题目2”。 2、输入正文时,则应在样式窗口选择“正文”。
3、文件已经写作完成,也可比照1的办法给题目设置级别,用格式刷将其他题目刷成同格式。题目设置完成,题目左侧有一个黑色小方块标志。
二、文件写作完成,要自动生成目录时的操作: 1、将光标置于拟加目录处。
2、点“插入/索引和目录/目录”,在出现界面上在显示级别栏选定顶级别确定目录是几层;选择“显示页码”、“页码右对齐”及虚线样式等。
3、确定。至此,目录在你指定位置已经生成。
★不定义,不会自动生成目录。这是几年前本人在知识人中的回答,其中一之3适用于题意所求。若“懒得再定义”,那就爱莫能助了。已经完成的文档定义格式问题,向您提供一个简便方法,供参考!
将一级目录定义完成后,将目录刷黑,双击格式刷,然后用鼠标去点击相同级别的目录。 二级目录及以下三级、四级目录采用上述相同的办法操作。 然后就可以自动生成目录了。
文件-新建-本机上的模版-报告-稿纸向导,按提示做,其中的一步里选网格就可以了,每行81个字
1、 怎样开始制作一篇文档?
当我们想要制作文档的时候,一般已经有了相应的内容。不管是自己写的也好,别人写的也好,网上copy的也罢,总之内容我这里不是在上写作课,所以不用我们操心。假定我们已经拥有了需要填充文档的文本、表格、插图等内容。
这样就有了第一个问题,我们怎么把已有的文本转移到新文档中?有人说了,这还不简单?直接copy过去嘛!我说:错!copy之前需要我们首先进行文本转换。因为制作文档之前,需要填充文档的内容一般保存在其他word或html文件中(也有在WPS、EXCEL文件中的),针对上述文档word的copy功能不仅粘贴文本,而且粘贴格式。不信你试验一下,选一篇网页中的文本,然后copy下来粘到word中去,会发现勤快的word
不仅粘贴了文本,而且粘贴了嵌套表的格式,更有甚者连网页代码也会粘过来。这样的文档直接后果是造成doc文件打开速度奇慢,而且根本无法正常排版。所以正确的方法应该是首先打开一个记事本窗口,把需要填充的文本复制到txt文件中去,这样文本自带的格式、代码被统统去掉了。然后注意!一定要把记事本的“自动换行”关掉,这样等于去掉了多余的换行符,于是我们得到了一个纯净的文本内容。说到这里又会有人产生疑问,那你的表格和插图怎么办呢?我说先不管它!任何一篇文档的基础都是首先填充文本,其他的事情下面我们会讲到。
2、怎样处理文档文本?
上面说到我们得到了一个含有纯净文本的txt文件。是不是马上要把这些内容复制过去呢?先不要着急。还记得我们说过文档内容统一的重要性么?由于文档内容可能是拼凑起来的,所以需要我们对内容进行处理,把一些关键字词统一起来,另外还要去掉冗余字符,这个工作交给记事本来做再合适不过了。
首先要去掉一些多余的空格、回车符号。去空格简单,直接把空格替换成空字符就可以了。去回车比较麻烦,需要把文本遍历一遍,可以和统一全文关键字的工作放到一起干。做完这些工作,文本处理基本上就完成了,下面把记事本里的内容copy到doc文档中去,第一步OK。 3、怎样整理文本?
我做文档的心得是,在划分好章节之前,千万不要轻易插入图表。而是要把这个工作放到最后去做。为什么呢?因为此时每一项图标的插入,都会引起整个文档结构的变化。换句话说,你每插一个图表,底下的文本就会变动一次,从效率的角度来看这也是不可取的。所以我们接下来要做的工作是整理文本。它包括两项内容: (1)划分章节
有一点要指出来,很多朋友不注意文档结构的设计,做出来的文档结构不明确,层次相当混乱。举个例子:有人把第一层标题设计成“一、二、三”的样式,接下来第二层是“1、2、3、”,但到第三层变成了“(一)、(二)、(三)、”后面紧跟着“(1)、(2)、(3)、”,再后面数字不够用了,就用英文字母凑数,于是“A、B、C、a、b、c、a)、b)、c)···”这样一来整个文档的结构体系就被打乱了,读者往往看着看着就陷进作者设计的结构迷宫里去,最后看完了脑子里还是一团浆糊呢。
所以在这里本人郑重建议,在设计你的文档结构之前,请一定要规划一下层次的深度。如果深度小于四,一般来说不会出什么问题,但如果大于四,请认真考虑你的文档标题层次如何规划。
我的习惯是从章节开始划分文档,但不喜欢“§1.1.1.1.”这样的结构。一般来说,文档的大块用中文标题来划分比较美观,可以用“第x章”“第X节”来做文档的前两层标题。这样一来,第三层次的内容就划分的很细了,如果再要分层,可以用(一)(二)(三)这样的结构。到这一层为止,你的文档基本上应该被划分成单段的文本了,如果还需要继续细分,就可以用1、2、3以及(1)(2)(3)来划分每个具体的文本条目。需要注意的是,有些条目很短,并不成段,往往只有一两行文本,并且能保证位于同一页或相邻的两页之中。这时候我们就不要劳神用数字划分它们了,最好选一个你喜欢的漂亮符号,比如我就喜欢用◆区分它们。
另外要注意的是,并不是所有的层次都要映射到目录里面去。实际上我们只需要映射前三层就足够了。
最后要建议在为每个图表预留的位置里加入三个回车。为什么加入三个回车呢?这里要解释一下。标准word文档一般都用1.2或1.5倍固定行距编排文本,但固定行距插入图片后是无法正常现实的,所以我们预留三个回车,是为了把他们的行距设为标准行距,这样一来为插入图表减少了很多麻烦。(2)分页和收尾
分页的工作看似无足轻重,很多朋友不怎么重视。但如果这项工作没做,后面插入图表的时候会相当麻烦,不信当你为一张图不听指挥跑来跑去而抓狂的时候就明白了。正确的做法是,首先把文档按最高层次划分,在第一级标题前面插入分页符,另外别忘了预留两到三个空白页给封面和目录;然后检查一下文档,如果某个预留图表的空位空间太小放不下,就需要在这里多插入一个分页符备用。
收尾的工作可做可不做,但如果你在做一篇性命攸关的文档(嘿嘿),比如毕业论文啦、给领导起草的发言稿啦或者标书啦什么的,建议不要漏掉这个环节。这一步的主要工作是为你的文档文本部分收尾,需要注意的是到这一步为止你的语义内容就不要再操心了,这个时候如果再遣词造句的话往往会把本来没有问题的文本改成有问题。你需要做的是检查一下整个文档,看有没有一眼看上去明显别扭的错误。比如错字、重复、编号混乱这些就不多说了。要重点说的是大家一般会忽略的环节:
统一标点符号:我们都知道微软输入法有全角字符和半角字符之分,区别是全角字符跟汉字一样,占两个字符位。而半角字符只占一个符号位。很多人录入的时候为了图快,往往在点标点的时候混用全角和半角字符,经常形成“,”和“,”(大家仔细看看这两个逗号是不同的)“'”和“„”、“。”和“.”并存的壮观场面。这些如果马马虎虎还可以接受的话,最让人难以忍受的是有些人“()”、“ '‟”,这样用标点符号就有点过分了。在这里建议大家如果没有特殊要求,全部使用全角标点符号,这样打印的效果会漂亮很多。如果文本中已经混用了,没关系,把文本COPY到记事本里去,用替换功能把半角符号统统替换掉。
设置字体段落:整理好文本之后就可以开始正式排版的第一项工作了,这项工作很多人都会做,所以本来是用不着我多嘴的。但经常看到某些同志把这项工作做得实在糟糕,所以又忍不住多说两句。如果您有自己的方式,可以跳过这一段不看,也可以当消遣看;如果您经常因为排版不够美观规范而挨骂,建议您认真对待下面的内容。
一般来说,正规的文字排版为了打印效果的美观,会选用“小四”字号、“仿宋”字体来编排正文,同时把行距设为固定23磅。无数先烈的经验表明,这是打印效果最为美观的设置。很多同志喜欢偷懒啊,字数不够只好凑页数,为了凑页数只好加大字体、增加行距。我就见过一个刚毕业不久的小伙子弄的文档,打出来厚厚的好像有几十页的样子,打开一看,靠~~~~一个字有馒头那么大!一页也就百十个字,这显然是拿我当白痴啊?字数不够就老老实实
承认好了,最多批评你肚子里没货,可耍这样的花招不明摆着藐视领导的智慧嘛,不但肚子里没货,而且脑子里空空,眼睛里没人,最重要的~~~浪费纸张阿!好了不多说了。另外顺便提醒一下不少喜欢用五号字编排的同志,建议为你们编制的文档配一副放大镜。
相对于正文,标题编排就比较简单了。不过要提醒大家的是,由于你设计的标题会出现在目录索引里面,所以对需要显示的标题层次应该慎重对待。我强烈建议目录标题(也就是非正文部分)不要超过第三级,因为再细的划分就没意思了。我见过几个类似的文档,看目录洋洋洒洒很壮观,点过去一看——那么老大的标题下面只有十几个字的正文,有点太浪费感情了。所以在这里强烈建议大家本着充实内容而不是应付公事的态度。另外不在非正文范围内之内,语义上又不属于正文的小标题怎么处理呢?这个很简单,用加重体就可以了,也可以适当增加一个字号,但千万不要把字体设的比非正文标题还大。4、表格问题
文本里面插入表格看似简单,但很多同志的文档就毁在这上面。本来编排不错的文本,因为几个蹩脚的表格而让别人印象大打折扣。如果说文本是一篇文档的血肉,那么图表就是这篇文档的面子!是点睛之笔,要想让表格出彩的话,大有学问!下面我们详细讨论一下表格的几种出彩方法。
从表格的来源来看,有自己画的、有从别的文档上粘贴的、有从电子表格上扒下来的、有从网上复制过来的。下面分别说一下。
(1)自己画表格
很多人害怕自己画表格,因为MS的画表功能相当的不好用,但如果你手头没有一份现成表格的话,也只好硬着头皮去画表。希望下面的技巧能让你稍微好受一点~好了言归正传。我们要制作一个表格,比如象就业登记表或者户籍卡那种很复杂的表格,需要跨行、跨列而且高度分布不均匀,首先要做的是设计一个样表(如果已经有样表请跳过这一步),样表不需要太规范,画在草纸上就可以。然后呢,要仔细数一数样表油多少行、多少列。要说明的是数的时候不要数实际行数,比如有一个格子跨了N多行或者N多列,就不能只算一行或者一列,而是要把跨的行列都数出来,然后我们用word的设计表功能输入表的行列数,就得到一个矩阵表格(比如10X12个格子的表格,以下简称为矩阵表)。
矩阵表画出来之后,选中最下面的边界线一直拉到表格页面最下方,让矩阵表填满整个页面(适�%B
2、 矩阵表画出来之后,选中最下面的边界线一直拉到表格页面最下方,让矩阵表填满整个
页面(适当留出页面边距),如果表格很短的画不用进行这一步。接下来选中整个表格,把字体设为表格需要的字号(一般设为小四即可),这样系统会自动放大表格空间。然
后再选中整个表格,在菜单里面选“平均分布各行、各列”,第一步设计矩阵表的工作就OK了。下面要根据样表修剪矩阵表,让它呈现出我们在样表上设计的样子。这一步需要大量使用“合并单元格”功能,相信我不用细说大家也都会了。再然后,需要设计表格的
边框。我一般用内部单线外边框双实线的样式,打印效果非常漂亮。再再然后填上表格内容,一张漂亮的表格就做成了多说两句:对于很小的表来说,最好左右不要留空,把表格的宽度拉满;有的表格很长,需要跨页,此时应当在每一页最上面一行复制一个表头;除非你用彩色激光打印机打印文档,否则不要用有底色的表格样式,这样打出来的表格相当难看。。
word文档怎么制作双
方法/步骤
第一种方法,先把文件头编辑处理,这里举例,输入一些文字。选中要做分行的部分,在开始菜单栏中点击如图所示的图标,选择【双行合一】。
因为要分行的上下两行之间字数不一样,因此要加入空格,使字体自动跳入第二行,有的word版本会有预览模式,可以根据预览图加相应的空格。这是做双文件头最简便的方法。
另外一种方法,则是利用表格来制作。先插入一行两列的表格,调整表格的大小,在两边分别输入文件头的内容,字体大小进行调整。
调整行距,选中第一格,进入段落设置,将行距进行调整,将行距距离调整得贴近一些。
接下来选中整个表格,右键选择【单元格对齐方式】,选择左对齐居中。这样双文件头就相对居中对齐了。
6
选择双行文件头的字体,在开始菜单栏中,选择分散对齐。接着选中整个表格,选择【无线框】。将线条隐去即制作完成。表格方法虽然麻烦,但是可以延伸制作出三行或者多行文件头。
如何用word制作ppt文件
直接用powerpoint软件制作ppt就可以了,以下是制作PPT的教程,来源老吕爱分享网站,供你参考:
针对刚刚接触PowerPoint的新手朋友:
1、准备好一张要做成模版的ppt背景图片,开始—程序—里面找到PowerPoint,点击打开,新建一个空白的PPT文档。
2、视图→母版→幻灯片母版,进入母版编辑状态。(ppt2007操作步骤为:视图—幻灯片模板)
3、点击绘图工具栏上的“插入图片”按钮(或按“插入→图片→来自文件”),选中要做为模版的图片,确定。并调整图片大小,使之与母版大小一致。 (ppt2007操作步骤为:插入—图片)
4、在图片上点击鼠标右键,叠放次序→置于底层,使图片不能影响对母版排版的编辑。
5、现已经制作好需要的模版文档,点击“关闭模板视图”,退出母版视图。
6、保存模板:文件→保存,打开“另存为”对话框,在“文件名”中输入名字,在“保存类型”中选择“演示文稿设计模版”,保存。
7、现在关闭此PPT文档。再新建一个空白文档,看看你的“幻灯片设计”里,刚刚做好的模版文档就出现在你的眼前了。
8、此时,就可以对ppt进行编辑了,可以插入你想要的文字、图片等操作。
WORD文字教程
要文字的,广告滚谢谢合作...
要文字的,广告滚
谢谢合作
一、 基础知识
1、概述:
WORD 是一个文字处理软件,主要用于文字的编辑与排版,是OFFICE办公软件包中的其中一个最适用的办公软件之一。
2、动与退出:
启动:双击桌面上的WORD 图标(或点击“开始”菜单——指向“程序”——点击“WORD ”图标)
退出:点击“文件”菜单点击“退出”(或单点击WORD窗口标题栏最右端的“关闭”按钮)
3、 界面(即窗口)组成:
(1)标题栏:图标,名称,最小化,最大化/还原,关闭按钮
(2)菜单栏:WORD的所有操作都可用菜单命令实现
(3)工具栏:包括常用工具栏和格式工具栏(默认为放在菜单栏的下面)
A工具移动:把鼠标放在工具栏的最左边会出现移动符号,按住鼠标左键移动到所需位置再松开鼠标即可。
B工具变形:当工具栏放在文本区内时,把鼠标放在工具栏的最边界处会出现调整符号,按住鼠标左键顺着箭头的方向移动即可。
C显示/隐藏工具栏:点击“视图”菜单——点击“工具栏”——选择所需的工具栏。
(4)文本区:(又称为编辑区或工作窗口)用来输入文本——编辑文档及对象
(5)标 尺:包括水平标尽和垂直标尺(点击“视图”——“标尺”可显示/隐藏标尺)
(6)滚动条:包括水平滚动条和垂直滚动条,用来查看未显示的文本或对象
(7)状态栏:显示文本的一些相关信息
二、基本操作
1、文本的输入:shift+ctrl:各种输入法的转换;ctrl+空格键:中文与英文输入法的转换;
(1)英文:注意大小写字母转换键Caps Lock
(2)汉字:在任务栏中转换中文输入法后输入
(3)数字:利用数字键盘(先使Num Lock键灯亮)
(4)符号:
A键盘上的符号按shift+符号
B键盘上没有的符号:点击“插入”菜单—点击“符号”—选择所需的符号—点击“插入”——点击“关闭”即可。
C在“输入法状态条”的软键盘上右单击弹出的菜单中选择所需的软键盘,单击所需的符号即可。
2、文本的选择:
(1)连续多个字符:按左键从要选择的第一个字符拖到最后一个字符;
(2)一行:光标移到待选一行的左边空白处(即是页边距的外边),当鼠标指针变为指向右方箭头时单击;
(3)一段落:光标移到待选段落的左边空白处,当鼠标指针变为指向右方箭头时按住鼠标左键拖动即可;
(4)整篇文章:点击“编缉”菜单——击“全选”(也可按Ctrl+A快捷键)
3、文本的移动、复制与删除:
(1)删除文本:选择文本后按键盘上的Delete键
(2)移动文本:
选择文本——点击“编辑”菜单——点击“剪贴”(可直接点击工具栏中的“剪贴”按钮)——光标放目标位置——点击“编辑”菜单——点击“粘贴” (可直接点击工具栏中的“粘贴”按钮)。(也可先选择文本
后再按住左键拖放到目标位置)
(3)复制文本:
选择文本——点击“编辑”菜单——点击“复制” (也可直接点击工具栏中的“复制”按钮)——光标放目标位置——点击“编辑” ——点击“粘贴”(也可直接点击工具栏中的“粘贴”按钮)。(也可选择文本后按住Ctrl键再按住左键拖放到目标位置)
(4)撤消与恢复操作:
A撤消:作用是撤消上一步操作。点击常用工具栏上的“撤消”按钮。
B恢复:作用是恢复被撤消的操作。点击常用工具栏上的“恢复“按钮。
三、文件的操作
⑴新建文档:单击常用工具栏上的新建按钮
⑵打开文档:点击“文件”菜单——点击“打开”——选择文件——点击“打开”
⑶保存文档:点击“文件”菜单——点击“保存”——在文件名上输入要保存的文件名称(可选择保存位置)——点击“保存”(第一次保存文件还可以用密码保存文件,以防其他人修改或查看文件的内容)
⑷关闭文档:点击“文件”菜单——点击“关闭”(或者按标题栏右侧的“关闭”按钮,如出现“是”“否”“取消”三个按钮,“是”是要用户保存该文档后再退出,“否”则是对该文档进行不保存而退出,“取消”则是不退出回到编辑状态。)
⑸另存为:
用不同的文件名、位置或文件格式保存活动文件,还可以使用此命令对有密码的文件进行修改密码。
⑹文档切换:单击任务栏上的文档名称按钮
四、页面设置
方法 :单击“文件”菜单——点击“页面设置”出现页面设置对话框
1、“页边距”标签可以设置上、下、左、右页边距;(也可以在页面中采用水平与垂直标尺大概的设置)
2、“纸型”标签可以选择纸张大小和方向,设置好后单点击“确定”便可。
五、打印预览(查看文档的最后编辑效果)
方法:单击文件菜单——点击打印预览(或单击常用工具栏的打印预览按钮)。在打印预览中我们可以看到光标变成了放大镜,在文档中移动鼠标单击可以查看的上下左右,预览完后单击关闭按钮关闭预览窗口,回到页面视图中。
六、打印
单击文件菜单——点击打印(出现对话框)——设置好后点击“确定”。
WORD第二课 文档格式化
一、显示比例:用来调整文档的显示比例
单击“常用”工具栏上的“显示比例”按钮右边的下拉箭头,再选择所需的显示比例。
二、字符格式
★:Word可以先采用默认的格式进行文字的录入,然后对默认的字符格式(先选择)再进行更改至所需的格式;也可以先进行设置好所需的格式后,再进行字符的录入。
1、利用格式工具栏
①改变字体:选择文本——单击字体框旁的下拉箭头——选择所需字体
②改变字符大小:选择文本——单击字体框旁的下拉箭头——选择所需字号
③加粗/倾斜文本:选择文本——单击格式工具栏中的“加粗/倾斜”按钮
④给字符加下划线:选择文本——单击下划线按钮旁的下拉箭头——选择下划线类型以及颜色
⑤字符缩放:选择文本——单击字符缩放按钮旁的下拉箭头——选择缩放比例
⑥给所选文本加默认边框:选择文本——单击格式工具栏上的“符边框”按钮
⑦给所选文本加默认底纹:选择文本——单击格式工具栏中上的“字符底纹”按钮
⑧改变字符颜色:选择文本——单击字体颜色按钮旁的下拉箭头——选择所需颜色
2、利用字体对话框格式化:选择文本——单击“格式”菜单——点击“字体”出现字体对话框
“字体”标签:可设置字体、字号、字形、字符颜色、下划线及字体效果等
“字符间距”标签:可设置字符缩放、字符间距、字符位置
“文字效果”标签可给文字增加动态修饰
技巧:选择文本——右击——点击“字体”对话框
3、格式刷:位于“常用”工具,用于复制选定对象或文本格式,并将其应用到你所需的对象或文本中。
步骤:
(1)选择原格式文本
(2)单击“格式刷”
(3)选择目标文本即可
★ :要将格式复制到多个项目上,可双击“格式刷”,然后选择要改变的其格式的各个项目。完成操作后,按“Esc”取消键以关闭“格式刷”。
三、段落格式
1、利用水平标尺缩进段落文本
(1)首行缩进:
指段落的第一行往右缩进,其余的行不变;(方法:光标放段落中,拖动水平标尺上的“首行缩进“按钮)
(2)悬挂缩进:
指段落的第二行不变。其余的往右缩进:(方法:光标放段落中,拖动水平标尺上的“悬挂缩进“按钮
(3)左缩进:
整个段落往右缩进;(方法:光标放段落中,拖动水平标尺上的“左缩进”按钮。)
(4)右缩进
整个段落往左缩进;(方法:光标放段落中,拖动水平标尺上的“右缩进”按钮。)
2、利用格式工具栏对齐文本
在格式工具栏上有五种文本对齐方式(两端对齐(即左对齐)、居中对齐、右对齐、分散对齐、)可以通过这四种对齐方法来对齐段落文本
3、利用段落对话框格式化段落
选择段落——点击“格式”菜单——点击“段落”(出现段落对话框)——选择“缩进与间距”标签——根据需要进行设置——(可设置左、右缩进量;段前段后间距;行间距;首行缩进/悬挂缩进;文本的对齐方式)——点击“确定”
★:文档默认的行距为单倍行距。默认的段落的间距为0,也就是等到于行距。单倍行距,就是根据该行中最大字体 (一行中可能有多种字体)的高度加上其空余的距离。空余距离是根据该行最大的字体的大小决定的。字体大,其空余的距高就小。该行的高度是根据这些因素自动调节的。当一行中有大号字体时或有上、下标时,能自动调整行距。
★:可以选择的行距及其实际距离如下:
A、1.5倍行距:此行距是单倍行距的一倍半
B、2倍行距:是单倍行距的两倍
C、多倍行距:按单倍会距的百分比增加或减少的行距。
D、最小值:所选用的行距仅能容纳下文本中最大的字体或图形
E、固定值:文本中的每一行均按此固定值设置,各行的间距相等。此固定值的行距应能容纳行中最大字体和图形。
四、边框与底纹设置
1、给文本加边框:选择文本——点击格式菜单——点击边框与底纹(出现对话框)选择边框标签——根据需要选择边框类型、选择类型、线条颜色、线条宽度及适用范围——点击确定。
2、给文本加底纹:选择文本——点击格式菜单——点击边框和底纹——选择“底纹”标签——选择颜色及应用范围——点击确定。
3、给页面加边框:点击“格式”菜单——点击边框和底纹——选择页面边框标签——选择所需的边框类型、线条颜色、线条大小等到或选择艺术型边框——点击确定。
★:可点击其中的“选项”按钮设置度量依据为文字或为页边(默认的为页边)。
五、文字方向
更改文档或表格单元格或文本框的文字方向
点击“格式”菜单——点击“文字方向”(弹出对话框)——设置好后点击确定,也可以点击常用工具栏的“文字方向”按钮。
六、中文简繁转换
先选择要转换的文字,再点击常用工具栏的“中文简繁转换”按钮。
七、背景
这些背景除了水印外,其他的都不是为打印文档设计的,只在Web版式视图中显示出来;页面视图是为了打印而设置的一种视图格式。
点击“格式 ”菜单——“背景”——再单击所需颜色,或单击“其他颜色”命令,选择其他颜色或自定义颜色。单击“填充效果”命令可选择特殊效果(如边渡、纹理、图案、图片)。
八、分栏
1、将WORD文档分成多个竖栏
设置分栏:选择文本——点击“格式”菜单——点击“分栏”出现分栏对话框(根据需要选择分栏设置,如需要竖线则选中分隔线复选框)——点击确定
2、要将某个段落分成若干栏,可先选择该段落,然后,再进行分栏的设置。
3、取消分栏:
光标放在已分栏的文本或段落中——点击“格式”菜单——点击“分栏”——在对话框中选择—栏样式——点击确定。
★ :在水平标尺中可查看到分栏的栏数。
九、中文版式统一的步骤为先选择文字,后单击 “格式”菜单——“中文版式”——点击所需的命令
1、“拼音指南”:能够自动将汉字拼音标注在选定的中文文字上。
2、“带圈字符”:为所选文字添加圈号也可取消带圈字符的圈号。
3、“纵横混排”:
将竖排文字中的半角字符向左旋转90度进行显示,以使其具有正确的方向,也可以将旋转过的文字还原为原来的显示方向。
4、“合并字符”:将多个字符(不超过6个)合并成一个整体,这些字符将被压缩并排列为两行。也可将已经合并的字符还原为普通字符
5、“双行合一”:
将输入的文字显示为长度相等的上下两行,其高度与一行正常文字相同,也可将具有双行合格式的文字还原为普通文字。
Word第三课 表格处理
组成表格的三个层次是单元格——行/列——表格:创建表格之前首进先行页面设置,其次点清所做表格的行数与列数,然后创建表格,再对表格进行编辑格式。
一、 创建表格
1、点击常用工具栏上的“插入表格”按钮,拖出所需要的行列数
2、单击“表格”菜单——点击“插入”——点击“表格”——设置行/列数——点击确定
二、表格的基本操作
1、表格的移动与调整大小:
(1)将鼠标指针移动到表格范围内时,在表格的左上角会出现一个移动控制点,此控制点有二个作用:一是用鼠标拖动此移动控制点,即可随意拖动表格;二是单击该控制点可全选整个表格。
(2)将鼠标指针移动到表格范围内时,在表格的右下角会出现一个调整控制点,用鼠标拖动此调整控制点,即可调整表格大小。
2、表格的选择:
(1)单元格:
表格中的一个单元格,当光标放在单元格的左下角时会出现一个黑色的斜向上的箭头,单击即可。
(2)行/列
鼠标移至行(列)的左侧(上边界)变成右(下)箭头时单击便可
(3)单元格区域:
由多个单元格组成的矩形区域:(方法:利用左键拖动选择)
(4)整张表格:
光标放在表格内——单击“表格”菜单——点击“选定”——点击表格。(或单击表格左上角的移动控制符号)
3、调整行高与列宽
行高:把鼠标放在表格的横线上,出现一个符号和上下两个箭头时,按住鼠标左键不放上下拖动,即可。
列宽:把鼠标放在表格的竖线上,出现一个符号和上下两个箭头时,按住鼠标左键不放上下拖动,即可。
4、一个或多个连续单元格的列宽修改:
先选定一个或多个单元格,把鼠标放在表格的竖线上,出现一个双竖线和左右两个箭头时,按住鼠标左键不放上下拖动,即可。
5、删除与插入表格、行、列、单元格:
删除:光标放在所需要删除的表格、行、列、单元格,点击“表格”菜单——点击“删除”——选择一个所需的命令单击即可。
插入:点击“表格”菜单——点击“插入”——根据所需的命令单击之即可。
6、拆分表格:
把光标放在所需拆分的行中,点击“表格”——点击“拆分表格”,光标所在的行即与上一行即拆分成两个表格;如果要合并拆分后的表格,可把光标放在两个表格的空隙之间的页边距外面单击后,按 Delete键即可。
7、绘制斜线表头:
把光标放在要绘制斜线的单元格,点击“表格”——点击“绘制斜线头”——在弹出对话中按所需要设置。
参考资料: http://dhszj.51.net/jiaoxuequ/WORD%20kecheng.htm
word文档怎么做表格教程
方法/步骤
打开Word 2007,点击"插入"选择卡中的"表格下拉列表",然后在出现的图示表格中随意滑动来确定要绘制的表格的大小,最后点击以完成单元格的绘制工作。
也可以通过设置窗口来实现表格的插入。具体方法:点击“插入”选项卡中的“表格”,从其下位列表中选择“插入表格”,在弹出的对话框中输入“列数:5,行数:3”,也可实现同样的插入表格操作。
如果想要在当前表格中插入行或列,只需要将光标放在想要插入行或列的位置,然后点击“布局”选项卡中的“行和列”区域中相应的内容即可。
如果想要合并当前表格中某些单元格,只需要将光标放在想要插入行或列的位置,然后点击“布局”选项卡中的“合并单元格即可。
5
可以利用“设计”选项卡中的“绘制表格”操作来手动绘制表格。
word文档使用教程
(1) 启动“开始”菜单中的Microsoft Word程序
(2) 双击资源管理器或“我的电脑”中的C:\Program Files\Microsoft Office\Office11\winword.exe程序
(3) 双击Word 文档文件(*.doc)
(4) 双击桌面上的Word图标
(5)开始-运行-输入“winword”
三、认识Word2003窗口
(1)标题栏
位于屏幕最顶端的是标题栏,由控制菜单图标、文件名、最小化按钮、最大化(还原)按钮、关闭按钮组成。
(2)菜单栏
菜单栏位于标题栏下面。使用菜单栏可以执行Word的许多命令。菜单栏共有九个菜单:文件、编辑、视图、插入、格式、工具、表格、窗口、帮助。
当鼠标指针移到菜单标题上时,菜单标题就会凸起,单击后弹出下拉菜单。在下拉菜单中移动鼠标指针时,被选中的菜单项就会高亮显示,再单击,就会执行该菜单所代表的命令。如“文件”—“打开”,就会弹出“打开”文件对话框。
(3)工具栏
标题栏下面的是工具栏,使用它们可以很方便地进行工作。通常情况下,Word会显示【常用】和【格式】两个工具栏。
“常用”工具栏:新建、打开、复制、粘贴、打印、撤消、恢复等
“格式”工具栏:字体、字号、下划线、边框、对齐方式等
如果想了解工具栏上按钮的简单功能,只需将鼠标指针移到该按钮上,过一会儿旁边会出现一个小框,显示出按钮的名称或功能。
Word窗口中可以有许多工具栏,可以根据需要在“视图”—“工具栏”中增加或减少工具栏。每一个工具栏都可以用鼠标拖动到屏幕的任意位置,所以又称为浮动工具栏。
工具栏内图标按钮体现了“菜单栏”中的一些主要功能。我们可以利用这些按钮进行相应操作。如我要打开一个文件,除了可以使用菜单栏外,还可以使用工具栏上的按钮。
(4)编辑窗口
再往下的空白区域就是Word的编辑窗口,输入的文字就显示在这里。文档中闪烁的竖线称为光标,代表文字的当前输入位置。
(5)标尺
在编辑窗口的上面和左面有一个标尺,分别为水平标尺和垂直标尺,用来查看正文的高度和宽度,以及图片、文本框、表格的宽度,还可以用来排版正文。
(6)滚动条
在编辑窗口的右面和下面有滚动条,分别为垂直滚动条和水平滚动条,用来滚动文档,显示在屏幕中看不到的内容。可以单击滚动条中的按钮或者拖动滚动框来浏览文档。
(7)显示方式按钮
由普通视图、Web版式视图、页面视图、大纲视图等4个按钮构成。
(8)状态栏
位于编辑窗口的下面一行,用来显示一些反映当前状态的信息,如光标所在行列情况、页号、节号、总页数、工作状态等。
四、新建文档
1、文档:用Word建立的信函稿纸、公文稿纸、传真稿纸等等,扩展名默认为*.doc。
2、新建文档的方法是:
(1)选择“文件”菜单的“新建”命令;
(2)单击常用工具栏上的左边第一个的“新建”按钮;
(3)使用键盘快捷键Ctrl + N。
其实,每次启动Word2003时都会自动新建这样一个名为“文档1”的空白文档。无论哪种情况,新文档经创建,您就可以进入该新文档窗口录入文档了。
五、打开文档
打开文档的方法是:
(1)选择“文件”菜单的“打开”命令;
(2)单击常用工具栏上的左边第三个的“打开”按钮;
(3)使用键盘快捷键Ctrl + O。
六、保存文档
保存文档的方法是:
(1)选择“文件”菜单的“保存”命令;
(2)单击常用工具栏上的左边第三个的“保存”按钮;
(3)使用键盘快捷键Ctrl + S 或 Shift + F12。
七、退出Word
退出Word有三种方法:
(1) 选择“文件”菜单的“退出”命令;
(2) 单击Word标题栏右端的“关闭”按钮;
(3) 使用键盘快捷键Alt+F4。
怎么在手机上编辑制作word文档
1、先下载wps office 的软件,如下图图标。这款软件下包含了word、Excel等操作选项,功能多样,所以我下载并分享的是这款。
2、下载完毕后打开wps,准备新建word。点击页面最下面的“+”图标,进入新建页面。出现新建页面后,点击“文字”图标。
3、点击“文字”图标后进入模板选取页,点击“空白”,进入编辑页面。
4、输入要输入的文字,输入文字以后可在当前页面进行文字大小、字体颜色等设置。
5、如下图,点击最下面的图标,就可以看到相关设置选项。
6、编辑完所有文字,该进行保存了,点击该页面下右上角中间“小扳手”的图标即可出现保存选项。点击“另存为”,给文件设置文档名称后,点击右上角的“保存”即可。
7、如果要把该文档发送给好友,还是在“小扳手”选项里进行发送,找到“分享与发送”,就可以把该文档发送给好友了。
8、如果是要发送给微信或qq好友,选择“其他应用打开”就会出现相关软件的选项,如果要发给微信好友,点击“拷贝至微信”即可。qq同上。
扩展资料:
兼容免费
体积小
WPS Office个人版对个人用户永久免费,包含WPS文字、WPS表格、WPS演示三大功能模块,与MS Word、MS Excel、MS PowerPoint一一对应,应用XML数据交换技术,无障碍兼容doc.xls.ppt等文件格式,你可以直接保存和打开 Microsoft Word、Excel和 PowerPoint 文件,也可以用 Microsoft Office轻松编辑WPS系列文档。
WPS 仅仅只有Microsoft office 2016的12分之1,它在不断优化的同时,体积依然保持小于同类软件,不必耗时等待下载,也不必为安装费时头疼,几分钟即可下载安装,启动速度较快,让你的办公速度“飞起来”!
资料来源:百度百科-WPS
如何word制表格基础教程
"一、使用表格样式
1、打开Word2010文档,单击任意单元格。
2、单击“设计”选项卡。
3、鼠标指向“表格样式”列表中样式,我们可以实时预览实际效果。确定使用哪种样式后单击该样式即可。
4、我们还可以单击“其他”按钮。
5、在更详细的表格样式列表中选择合适的样式。
二、改变默认表格样式
1、打开Word2010文档,单击表格任意单元格。
2、单击“设计”选项卡。
3、在“表格样式”列表中右键单击任意表格样式,选择“设为默认值”命令。
4、在“默认表格样式”对话框中选中“所有基于Normal.dotm模板的文档”选项,并单击“确定”按钮即可。"
word文档制作教程
教程是某一学科的课程,主要是被用来引导用户理解相关知识或者指导用户完成特定的任务。以信息为基础的视频教程会向用户传递特定的信息,如向用户介绍某个产品的历史、作用、特性等等。在以信息为基础的教程中,一般不会有相关技术的介绍。而在基于操作的视频教程中,其内容通常是基于实际操作设计的,用户往往可以通过该视频教程的学习提高某种技术的熟练程度。
热门曲谱
 刘德华喊话四大天王合体做节目:他们愿意我 彭于晏带违规水果过海关被罚 据台湾媒体报道,彭于晏7月1日返回台北在松山机场过海关的时候,因为不小心带了水果,被海关查获并罚款3000元台币 。有台湾媒体询问机场工作人...[详情]分类:知识库时间:12:37
刘德华喊话四大天王合体做节目:他们愿意我 彭于晏带违规水果过海关被罚 据台湾媒体报道,彭于晏7月1日返回台北在松山机场过海关的时候,因为不小心带了水果,被海关查获并罚款3000元台币 。有台湾媒体询问机场工作人...[详情]分类:知识库时间:12:37 led和节能灯哪个好
led和节能灯哪个好 概括:这道题是贲友颗同学的课后练习题,主要是关于led和节能灯哪个好,指导老师为黎老师。LED节能灯是继紧凑型荧光灯(即普通节能灯...
[详情]分类:知识库时间:14:47 个人所得税税率
个人所得税税率 概括:这道题是蒲值暇同学的课后练习题,主要是关于个人所得税税率,指导老师为阚老师。
题目:个人所得税税率
解:<...[详情]分类:知识库时间:14:51 个税计算方法
个税计算方法 概括:这道题是文缘卣同学的课后练习题,主要是关于个税计算方法,指导老师为惠老师。负所得税制度的意义财税部门出台了给予弱势群...
[详情]分类:知识库时间:14:51 李光洁宣布结婚 彭于晏带违规水果过海关被罚 据台湾媒体报道,彭于晏7月1日返回台北在松山机场过海关的时候,因为不小心带了水果,被海关查获并罚款3000元台币 。有台湾媒体询问机场工作人...[详情]分类:知识库时间:12:37
李光洁宣布结婚 彭于晏带违规水果过海关被罚 据台湾媒体报道,彭于晏7月1日返回台北在松山机场过海关的时候,因为不小心带了水果,被海关查获并罚款3000元台币 。有台湾媒体询问机场工作人...[详情]分类:知识库时间:12:37 什么可以美白牙齿
什么可以美白牙齿 概括:这道题是贡泼俊同学的课后练习题,主要是关于什么可以美白牙齿,指导老师为井老师。冷光美白牙齿顾名思义就是用冷光来美白牙...
[详情]分类:知识库时间:14:58 什么是连带责任
什么是连带责任 概括:这道题是满澄檬同学的课后政治练习题,主要是关于什么是连带责任,指导老师为宦老师。
题目:什么是连带责任
...[详情]分类:知识库时间:14:58 趣头条与江苏卫视达成战略合作 彭于晏带违规水果过海关被罚 据台湾媒体报道,彭于晏7月1日返回台北在松山机场过海关的时候,因为不小心带了水果,被海关查获并罚款3000元台币 。有台湾媒体询问机场工作人...[详情]分类:知识库时间:12:37
趣头条与江苏卫视达成战略合作 彭于晏带违规水果过海关被罚 据台湾媒体报道,彭于晏7月1日返回台北在松山机场过海关的时候,因为不小心带了水果,被海关查获并罚款3000元台币 。有台湾媒体询问机场工作人...[详情]分类:知识库时间:12:37 利率怎么算
利率怎么算 概括:这道题是从纲凑同学的课后练习题,主要是关于利率怎么算,指导老师为殳老师。银行利率表示一定时期内利息量与本金的比率,通...
[详情]分类:知识库时间:14:58 名贵树种
名贵树种 概括:这道题是山翁灿同学的课后练习题,主要是关于名贵树种,指导老师为谈老师。
题目:名贵树种
解: ...[详情]分类:知识库时间:14:56 埃利斯
埃利斯 概括:这道题是苏似涡同学的课后政治练习题,主要是关于埃利斯,指导老师为裴老师。
题目:埃利斯
解: ...[详情]分类:知识库时间:14:54 差异
差异 概括:这道题是巫唐抖同学的课后练习题,主要是关于差异,指导老师为左老师。暂时性差异是由税收法规与会计准则确认时间或计税基础...
[详情]分类:知识库时间:14:53 平衡梁
平衡梁 概括:这道题是浦晓淖同学的课后练习题,主要是关于平衡梁,指导老师为赵老师。平衡梁为吊装机具的重要组成部分,可用于保持被吊设...
[详情]分类:知识库时间:14:54 建筑图集
建筑图集 概括:这道题是蓟侠位同学的课后政治练习题,主要是关于建筑图集,指导老师为焦老师。《新疆传统建筑图集》是2009年新疆科学技术出...
[详情]分类:知识库时间:14:54 成分分析
成分分析 概括:这道题是颜仑徽同学的课后练习题,主要是关于成分分析,指导老师为戈老师。
题目:成分分析
解: ...[详情]分类:知识库时间:14:56 无坚不摧之力
无坚不摧之力 概括:这道题是路婆掖同学的课后政治练习题,主要是关于无坚不摧之力,指导老师为祁老师。
题目:无坚不摧之力
解:<...[详情]分类:知识库时间:14:54 气垫船原理
气垫船原理 概括:这道题是席洞朴同学的课后练习题,主要是关于气垫船原理,指导老师为毛老师。通风工程是送风、排风、除尘、气力输送以及防、...
[详情]分类:知识库时间:14:54 海狸
海狸 概括:这道题是项筛卦同学的课后练习题,主要是关于海狸,指导老师为钱老师。
题目:海狸
解: ...[详情]分类:知识库时间:14:56 38译码器
38译码器 知识点:《38译码器》 收集:瞿收霉 编辑:桂花
[详情]分类:知识库时间:10:57
本知识点包括:1、38译码器在单片机系统中的作用是什么? 2、求vh... aidma
aidma 知识点:《aidma》 收集:蒯超峦 编辑:栀子花女孩
[详情]分类:知识库时间:12:08
本知识点包括:1、SOV/SOM是什么?AIDMA和AIDAS理论代表什么...